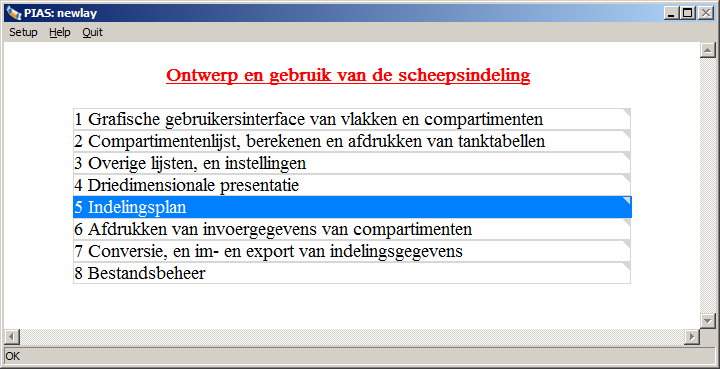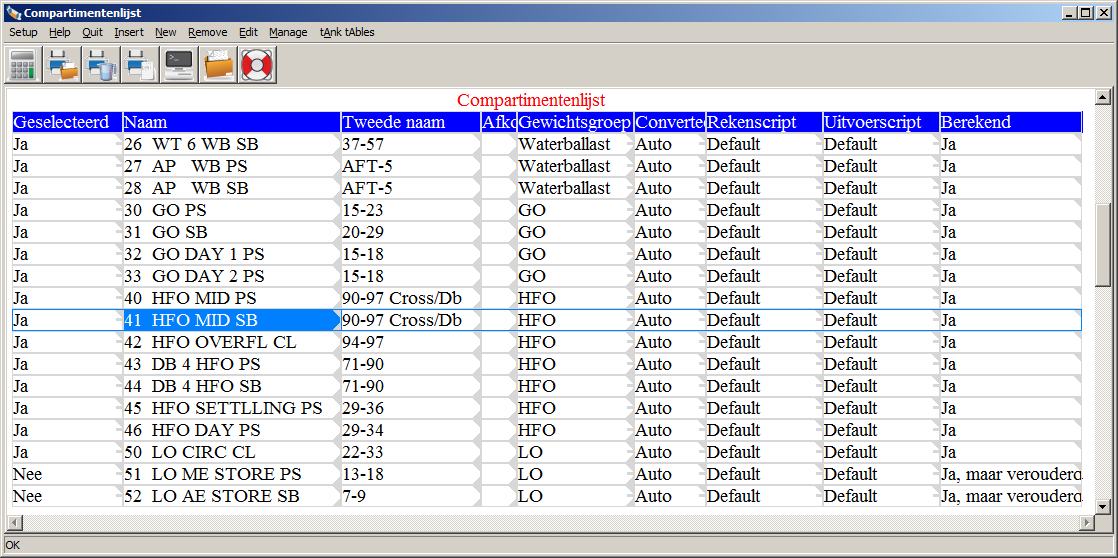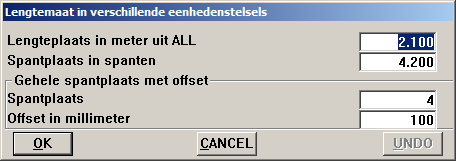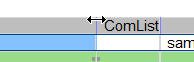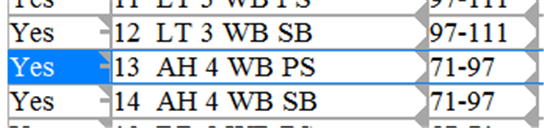In
PIAS Hoofdmenu is de werking beschreven van het
PIAS hoofdmenu, wat wordt gebruikt om een keus te maken uit de diverse modules. In die modules wordt intensief gebruik gemaakt van keuze- en invoervensters, waarvan de werking en bediening in het algemeen overal gelijk is. Functies die specifiek in een bepaalde module van toepassing zijn worden aldaar besproken, maar de algemene werkwijze en mogelijkheden komen in dit hoofdstuk aan bod.
Keuzevenster
Nadat de module is opgestart, en de projectfile is gekozen, verschijnt er bij de meeste modules een keuzevenster. Zulke vensters worden overal in PIAS gebruikt, en tonen de diverse opties of functies op een bepaalde plaats, waar dan uit gekozen kan worden. Zoals te zien in de afbeelding hieronder, bevindt zich op één van de opties een oplichtende en gekleurde ‘balk’, de tekstcursor. De tekstcursor kan bestuurd worden met muis (kies cel met linkermuisknop) of met de cursortoetsen van het toetsenbord. Selecteren van een optie gaat met <Enter> dan wel dubbelklik van de linker muisknop.
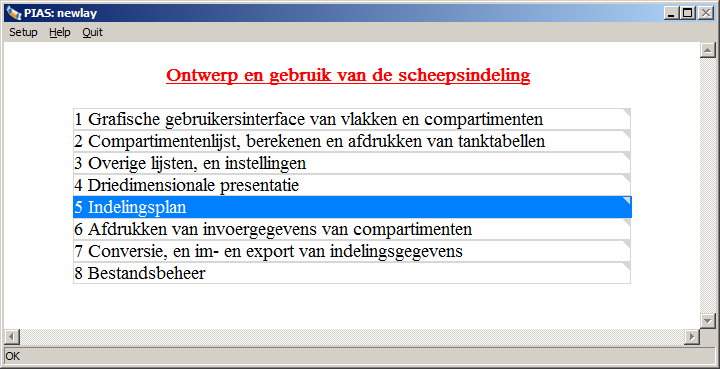
Een keuzevenster.
Invoervenster
Een invoervenster lijkt wel een beetje op een keuzevenster, maar bevat i.h.a. meer cellen. Het belangrijkste verschil is echter dat er in een invoervenster ook gegevens of instellingen kunnen worden ingevoerd. Een voorbeeld is hieronder weergegeven,
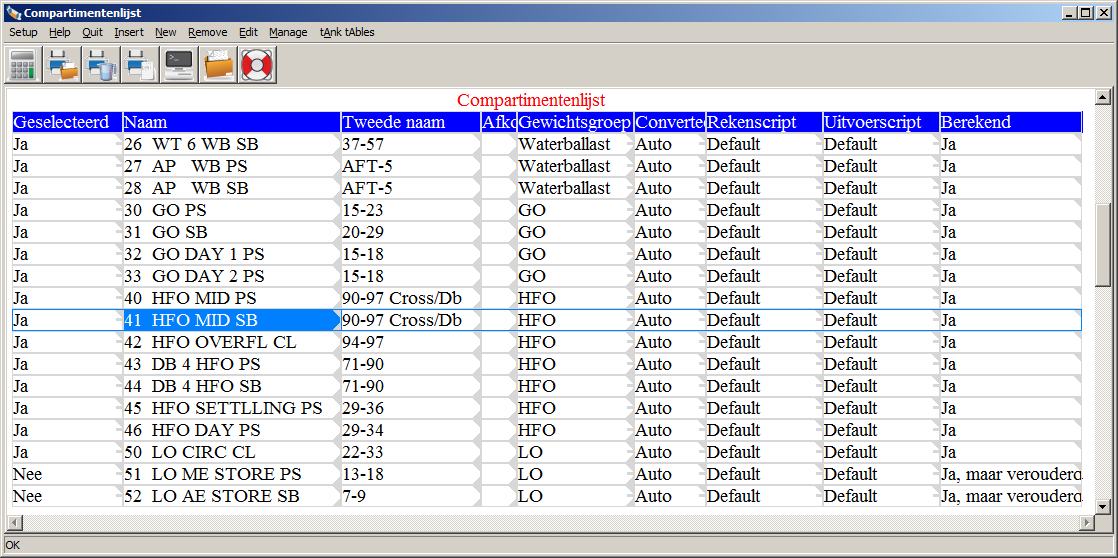
Een invoervenster.
Keuzevensters en invulvensters kennen de volgende besturings- en invoermogelijkheden:
- Toetsenbordnavigatie
- PIAS is zo ontworpen dat zowel met de muis als met het toetsenbord snel gewerkt kan worden. Voor de besturing met het toetsenbord worden de volgende knoppen gebruikt:
- De pijltjestoetsen voor het verplaatsen van de tekstcursor. In combinatie met <Ctrl> blijft de tekstcursor staan, maar verplaatst het hele tekstblok zich (dan wordt er dus gescrolld).
- <Page Up> en <Page Down> om de tekstcursor een pagina te verplaatsen.
- <Home> en <End> om naar de eerste resp. laatste regel te gaan. In combinatie met <Ctrl> naar de eerste resp. de laatste regel van het hele tekstblok.
- <Enter>
- Om, net als bij een keuzescherm, een cel te selecteren. M.a.w. naar het venster of menu onder de cel waar de tekstcursor op staat te gaan.
- <Esc>
- Om, ook net als bij een keuzescherm, terug te keren naar de vorige optie, m.a.w. een niveau hoger te gaan. Doet zelfde als de [Quit] functie uit de bovenbalk. Als <Esc> ingedrukt wordt vanuit het hoofdmenu van een module dan wordt er teruggekeerd naar het hoofdmenu van PIAS.
- Muis
De muisknoppen hebben standaard de volgende functies in PIAS:
- De <linkerknop> voor het kiezen van de cel waar de muispijl boven hangt.
- <Dubbelklik linkerknop> is equivalent aan <Enter>.
- De <middelste knop> om een keuze te maken uit voorgedefinieerde soorten, zoals dat beschreven is in Inhoud en opties in de cellen van keuze- en invoervensters.
- De <rechterknop> is equivalent aan <Esc>.
- Het muiswiel om de tekstcursor omhoog of omlaag te roetsjen.
Het kan echter zijn dat Windows zodanig geconfigureerd is dat een muisknop niet meer de oorspronkelijke functie uitoefent, dat is dan een installatiekwestie van Windows. Sommige PIAS modules kennen trouwens specifieke functies aan muisknoppen toe, m.n. bij een GUI. Dat wordt dan in de handleiding van die module besproken.
- Toetsenbordinvoer
- Namen en getallen e.d. kan men gewoon in een cel van een invoervenster intikken. Zoals men gewend is van een spreadsheet. De preciese invoer- en keuzemogelijkheden worden besproken bij Inhoud en opties in de cellen van keuze- en invoervensters.
Verder kunnen er in de menubalk de onderstaande functies voorkomen:
- Help
- Zie Help.
- Setup
- Zie Setup.
- Quit
- Ga een menu terug, identiek aan <Esc> hierboven.
- Insert
- Voeg een regel toe voor de huidige regel.
- New
- Voeg een regel toe na de huidige regel.
- Remove
- Verwijderd de huidige regel of alle geselecteerde regels van een selectie.
- Edit
- Bevat een aantal hulpmiddelen, zoals copy, paste en undo. Deze worden besproken bij Kopiëren en plakken e.d..
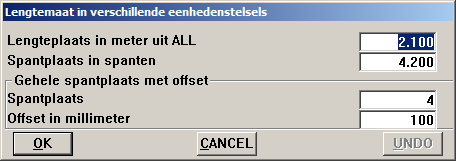
Lengtematen in verschillende eenheden, op te roepen met F4.
En tenslotte zijn er nog een aantal opties die het gebruik van het invoervenster vereenvoudigen:
- Functietoets F1
- Roept de context-gevoelige help reader op (zie Handleidingen, oefeningen en informatiebronnen, wat een een voorbeeld bevat).
- Functietoets F2
- Om de tekst in een cel te wijzigen kan de <F2> toets gebruikt worden. De bestaande tekst wordt dan modificeerbaar, met de volgende knoppen:
- <Linkermuisknop> om de editcursor te verplaatsen. Dat kan ook met <End>, <Home> en <pijltjes links en rechts>, zoals te doen gebruikelijk.
- <Backspace> en <Delete> om een karakter te verwijderen.
- <Crtl><C>, <Crtl><V> en <Crtl><X> voor het gebruikelijke knippen en plakken met Windows’ klembord.
- <Crtl><pijltje links> en <Crtl><pijltje rechts> om een heel woord naar links of naar rechts te springen.
- <Enter> of <Dubbelklik linkermuisknop> zodra de tekst gewijzigd en gereed is.
- Gewone karakters worden op de plaats van de cursor aan de tekst toegevoegd.
- <F3>, zie hier vlak onder.
- Functietoets F3
- Wanneer u een lengtemaat wijzigt, dan kunt u de <F3> toets intikken. Het programma vraagt dan ‘Spt?’, waarna een spantnummer kan worden ingevuld, dit spantnummer wordt dan direct omgerekend in meters. Een niet-gehele spantplaats kan men op twee manieren invoeren, de eerste is gewoon met de decimale punt, dus spant 3 3/4 wordt ingevoerd als <3.75>, en de tweede is met een offset in millimeters, bv. 150 mm vóór spant 14 tikt men is als <14+150>. Dit conversiemechanisme werkt trouwens alleen als spantafstanden zijn opgegeven bij de algemene gegevens van het schip, zie de bespreking bij Spantafstanden.
- Functietoets F4
- <F4> is een uitgebreide versie van <F3>. Het biedt dezelfde omrekeningsmogelijkheden ten aanzien van spantplaatsen, maar nu getoond in een popupvenster zodat de spantmaten en de offset ook zichtbaar zijn, zie bovenstaande figuur voor een voorbeeld. Men moet zich trouwens wel realiseren dat de maten in meters bepalend zijn, en dat zij iedere keer worden omgerekend naar spantmaten. De spantmaten worden nergens opgeslagen.
- Functietoets F5
- Voor bepaalde posities/afmetingen kan het handig zijn om deze referentieel te definiëren. Met <F5> kan het benodigde pop-upvenster worden geopend waarmee deze, in dien van toepassing, referentieel gemaakt kan worden. Om deze functionaliteit buiten Layout te kunnen gebruiken moeten wel referentie vlakken gedefinieerd zijn, zie Menu met eigenschappen van vlakken.
- Instellen kolombreedtes en -volgorde van een invoervenster
Een invoervenster heeft meestal een kop boven elke kolom. Aan de randen van die koppen bevinden zich verticale scheidingslijntjes, en als men met de muispointer daarop gaat staan dan verschijnt er een horizontaal pijltje. Door dan de linkermuisknop ingedrukt te houden kan men de kolombreedte kan aanpassen, zie onderstaande figuur voor een voorbeeld. Als zo'n kop ontbreekt dan kunnen de breedtes van individuele cellen in het invoervenster op dezelfde manier worden aangepast.
Op een analoge manier kan de kolomvolgorde aangepast worden: men gaat met de muispointer op een kop staan, drukt de linkermuistoets in, en gaat vervolgens naar de scheiding tussen twee andere koppen. Bij het loslaten van de muisknop verschuift de aangewezen kolom naar deze plek. Zie onderstaande figuur voor een voorbeeld. Deze functionaliteit is trouwens niet overal in PIAS geïmplementeerd; alleen daar waar nuttig — bij brede invoervensters — is dit opgenomen. Als deze functionaliteit aanwezig is, dan is de indicatie hiervan de lichtblauwe lijntjes op de randen van de koppen van de kolommen.
Beide instellingen, kolombreedtes en -volgorde, kunnen met de functie [Setup]→[Herstel kolomindeling], zie Herstel kolomindeling, weer ongedaan gemaakt worden, en worden teruggezet naar de standaard, naar keuze voor alle menus van PIAS, of voor alleen het op dat moment zichtbare menu.
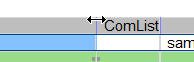
Kolombreedte aanpassen met de horizontale pijl.

Kolomvolgorde aanpassen.
Naast deze standaardopties kunnen er nog andere, module-specifieke opties of functies zijn. Deze worden toegelicht in de handleiding van de betreffende module.
Inhoud en opties in de cellen van keuze- en invoervensters
Het zal inmiddels duidelijk zijn dat met de cellen in een invoervenster drie dingen gedaan kunnen worden, nl.
- Kiezen cq. selecteren, d.w.z. naar het onderliggende venster of menu gaan, met <Enter> resp. <dubbelklik linkermuisknop>.
- Een inhoud opgeven. Daar zijn dan weer twee soorten van, t.w.
- Een vrij in te tikken waarde of naam, zoals het hoogtezwaartepunt van een gewichtspost of de naam van een compartiment. Die waarde of deze naam kan gewoon ingetoetst worden op het toetsenbord.
- Een keuze te maken uit een gelimiteerd aantal voorgedefinieerde soorten, zoals de zijde van een compartiment die ‘SB’, ‘BB’, of ‘dubbel’ (=SB en BB) kan zijn. Bij zo'n keuze komt er popup venstertje op waar die keuze in gemaakt kan worden. Een uitzondering is als er slechts keuze uit twee bestaat (zoals bij ja/nee of geselecteerd/gedeselecteerd), dan is het zinloos om die keuze in een popupvenstertje te presenteren omdat het evident is dat men het andere wil kiezen dan het huidige. Om de snelheid van het werken met PIAS te verhogen wordt er zonder zo'n venstertje dan ook direct omgeschakeld naar de andere waarde. Hoewel een keuze uit twee er dus anders uitziet dan een keuze uit meerdere opties, zijn ze qua concept, en dus ook qua bediening gelijk. Het maken van een keuze uit voorgedefinieerde soorten is ook gewoon een manier van invoeren, net als de invoer van een naam of een getal, en gaat dan ook met een gewone toets van het toetsenbord, zoals een letter of een cijfer. Vaak kiest men hiervoor een goed bereikbare toets zoals <spatiebalk>, <+> of <-> aan de rechterkant van het toetsenbord, maar als men een toets prefereert die geen sporen nalaat — wat prettig kan zijn als men per ongeluk de toets indrukt in een cel waar wèl tekstinvoer mogelijk is — dan kan daarvoor <F5> gebruikt worden. Met de muis wordt de keuze van zo'n voorgedefinieerde soort geïnitieerd met de <middelste muisknop>. Er is nog een derde manier om een keuze te maken uit voorgedefinieerde soorten, zie daarvoor het vet gedrukte stukje hieronder.
- Attentie
- Let op dat <F5> ook nog een ander doel heeft, zie Invoervenster.
Om aan te geven welke van deze drie acties van toepassing zijn bij een bepaalde cel worden symbolen geplaatst die zich bevinden aan de kant van de cel waar de meeste ruimte is, dus aan de linkerkant als de celtekst rechts uitgelijnd is, en aan de rechterkant bij tekst die links in de cel staat. Er kunnen trouwens ook combinaties van de drie mogelijkheden zijn, bv. dat bij een cel van een beladingstoestand de naam daarvan gewijzigd kan worden, en met <Enter> ‘in’ die beladingstoestand gegaan kan worden om aldaar de tankvullingen en gewichten op te geven. Deze symbolen zijn:
- Kiezen, met <Enter>: een driehoekje aan de bovenzijde van de cel.
- Een keuze maken uit voorgedefinieerde soorten: een rechthoekje in het midden van de cel. Ten overvloede is dit rechthoekje niet alleen een passieve aanduiding dat zich in deze cel voorgedefinieerde soorten bevinden, maar kan het keuzevenstertje hiervan ook actief worden opgeroepen door in het rechthoekje <dubbelklik linkermuisknop> te doen.
- Tekst intikken: een driehoekje aan de onderzijde van de cel.
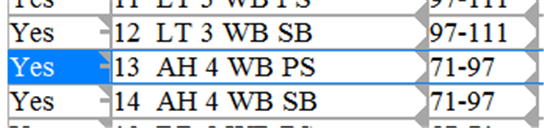
Symbolische aanduidingen aan de randen van de cellen.
Kopiëren en plakken e.d.
Heel veel numerieke invoer in PIAS gaat via de invoervensters, daarom heeft het de moeite geloond om de invoervensters te voorzien wat wat ondersteunende faciliteiten. Of deze daadwerkelijk beschikbaar zijn is per module ingesteld, daar kan dus wat variatie in optreden, maar de meeste invoervensters hebben toch wel de [Edit] functie, waaronder dan de volgende subfuncties kunnen hangen:
- Undo (of ctrl-Z)
- Maakt de laatste actie ongedaan.
- Redo (of ctrl-Y)
- Zet de laatste wijziging weer terug.
- Copy cell (of ctrl-C)
- Kopieert de inhoud van een cel naar Windows' klembord (clipboard). Behalve de inhoud van een enkele cel kan ook de inhoud van een selectie van meerdere cellen worden gekopieerd. Daartoe moet men eerst zo'n selectie maken door de <Shift> of <Ctrl> toets ingedrukt te houden en met de cursortoetsen danwel met de muis, te klikken of te slepen, de selectie verder uit te breiden. Met de <Ctrl> toets kunnen meerdere, niet aan een gesloten, selecties worden gemaakt. Alternatief kan men met de [Select all] functie een selectie maken die alle velden van een invoervenster bevat. Als men in zo'n selectie staat en [Copy] doet dan wordt de hele selectie gekopieerd, staat men buiten de selectie dan wordt de ene cel waarop de tekstcursor staat gekopieerd. In het geval dat meerdere selecties zijn gemaakt kan het voorkomen dat het niet mogelijk is om deze te kopiëren naar het klembord, in dat geval wordt een melding gegeven.
- Paste cell (of ctrl-V)
- Hiermee wordt de inhoud van het klembord in dit invoervenster geplakt, daarbij zijn er twee varianten. De eerste is eigenlijk de uitzondering, dat is als het klembord de inhoud van slechts één cel bevat terwijl die wordt geplakt in een geselecteerd gebied wat bestaat uit meerdere cellen. In dat geval wordt de inhoud van deze cel overgenomen in elke cel uit de selectie. In alle andere gevallen wordt de inhoud van het klembord, ongeacht of deze uit één of meerdere cellen bestaat, geplaatst op de plaats van de tekstcursor in het invoervenster.
- Copy regel
- Hiermee wordt de hele regel waarop de tekstcursor staat gekopieerd in intern PIAS formaat (dus niet naar klembord). Het verschil met de vorige [Copy] is dat onder de zichtbare regel nog veel meer informatie kan hangen die op deze wijze ook gekopieerd wordt, wat via het klembord niet zou kunnen. Voorbeelden hiervan zijn spanten (waar spantpunten ‘onder’ hangen) en beladingstoestanden (waar gewichtsposten ‘onder’ hangen), die op deze wijze in het invoervenster integraal gekopieerd kunnen worden.
- Paste regel
- Als een regel met de vorige optie gekopieerd is, dan wordt met deze [Paste] daarvan een kopie gemaakt op de regel waar de tekstcursor op staat. In het geval dat geplakt wordt naar een selectie, dan worden alle rijen van de selectie overschreven.
- Info
- Het kan zijn dat in een bepaald invoervenster plakken of undo niet ondersteund wordt in elke kolom. In dat geval kan men met deze functie opvragen voor welke kolommen dat geldt.
- Select all (of ctrl-A)
- Hiermee wordt het hele invoervenster geselecteerd.
- Select column(s) (of ctrl-S)
- Selecteert één of meerdere kolommen, namelijk de kolom waar de tekstcursor op staat of alle kolommen van de selectie.
- Select row(s) (of ctrl-D)
- Selecteert één of meerdere rijen, namelijk de rij waar de tekstcursor op staat of alle rijen van de selectie.
- Cell functions
- De functietoetsen <F2> tot en met <F5>, welke besproken zijn in Invoervenster, maar dan als menu optie. Hier valt nog wel op te merken dat de beschikbaarheid van deze opties kan variëren per cel.
Over deze hulpmiddelen vallen nog de volgende opmerkingen te maken:
- Een selectie wordt bijna altijd ongedaan gemaakt nadat een actie/commando is uitgevoerd of de tekstcursor verplaatst wordt zonder de <Shift> of <Ctrl> toets ingedrukt te houden.
- Geselecteerde gebieden van meerdere cellen worden gebruikt t.b.v. kopiëren en plakken, zoals hierboven omschreven, en voor gemeenschappelijke invoer. Voor bepaalde acties hebben geselecteerde gebieden betekenis, bijvoorbeeld bij het verwijderen van meerdere rijen, in dat geval zal dit in de handleiding beschreven zijn voor de desbetreffende actie.
- Undo en redo informatie blijft beschikbaar per sessie van een invoervenster. Het wordt dus niet permanent bewaard.
- Het formaat waarmee een selectie van meerdere cellen wordt uitgewisseld met het klembord is in de Excel conventie, d.w.z. dat kolommen gescheiden worden door een Tab, en regels worden afgesloten door een CR (Carriage Return) gevolgd door een LF (Line Feed).
- De GUI van Fairway heeft z'n eigen geïntegreerde undo/redo voorzieningen, die staan los van die in de invoervensters.
Foutmeldingen en goedbedoelde waarschuwingen
Een programma kan, om verschillende redenen, zowel foutmeldingen als goedbedoelde waarschuwingen genereren. Dit kan bijvoorbeeld gebeuren doordat gebruikersinvoer buiten de geaccepteerde waarden valt of een berekening geen oplossing kan vinden. Dit menu helpt bij het correct afhandelen van deze meldingen en waarschuwingen.
Het menu toont een omschrijving van de foutmelding of de goedbedoelde waarschuwing. De kleur geeft aan of het een foutmelding of een goedbedoelde waarschuwing is — deze kleuren kunnen worden ingesteld naar uw persoonlijke voorkeur —. De omschrijving kan niet altijd alle beschikbare informatie weergeven, als dat zo is, dan kan de omschrijving kolom ingegaan worden om alle informatie te tonen, dit kan ook worden afgeleid uit de ‘Extra info’ kolom wanneer deze ‘Ja’ weergeeft. De gepresenteerde informatie, bij het ingaan van de omschrijving kolom, kan een meer diepgaande uitleg van de omschrijving zijn of verwijzingen bevatten naar items die fouten bevatten. De kolom ‘Aantal keer gegeven’ geeft een snel overzicht van het aantal keren dat die foutmelding of goedbedoelde waarschuwing is gegeven.
Er zijn ook verschillende menubalk opties die hieronder worden uitgelegd:
- De optie [Settings] geeft de mogelijkheid om goedbedoelde waarschuwingen uit te schakelen en geeft controle over de kleuren die gebruikt worden voor Foutmeldingen en Goedbedoelde waarschuwingen.
- Als de optie [Link to manual] beschikbaar is, wordt de PIAS handleiding geopend naar een relevante sectie met informatie voor het oplossen of verdere uitleg van de foutmelding of goedbedoelde waarschuwing.
- De optie [Open log] opent een geschreven tekstbestand met alle foutmeldingen en goedbedoelde waarschuwingen. Dit kan van pas komen als er meerdere meldingen zijn die moeten worden opgelost. Het tekstbestand wordt altijd gegenereerd wanneer het menu verschijnt, dus het kan nodig zijn om het tekstbestand op een nieuwe locatie op te slaan om de foutmeldingen en de goedbedoelde waarschuwingen te bewaren.