 |
PIAS Manual
2025
Program for the Integral Approach of Shipdesign
|
 |
PIAS Manual
2025
Program for the Integral Approach of Shipdesign
|
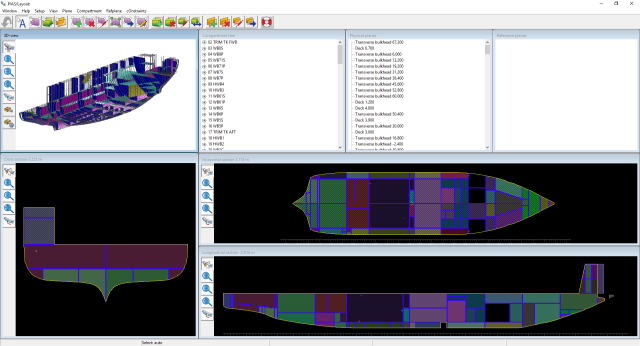
An example of the GUI (Graphical User Interface) is shown above. The GUI may contain nine sub windows (from which some can be switched on or of with functions as discussed in View):
Right at the bottom of the GUI window a status line is displayed, subdivided in five boxes:
Furthermore, in the upper bar the GUI has a number of functions that have been subdivided in subfunctions. Those functions can either be carried out directly, or can be ‘hanged’ to the mouse button, which mechanism is discussed in How long stays a function assigned to a mouse button?. The function bars under [Compart], [Refplane] en [Plane] are subdivided by a horizontal dividing line. The functions above that line are only related to the tree view window in question, the functions under the line are generally applicable.
The mouse buttons are used as follows:
Furthermore, one can carry out the (for MS Windows) usual actions in the tree view windows such as dragging of compartments, subcompartments, physical planes and reference planes. With function button <F2> one can change a name into such a tree view window.
The left mouse button is meant default for indicating or selecting of ship's items — compartments, physical planes and reference planes — but it is also possible to assign a function to it, which is carried out later when such ship's item has been indicated. When such a function (for example function [Plane], subfunction [Edit], with which data of physical planes can be modified) has been activated, it is shown in the second block of the bottom status row. When the box displays ‘Select’, this means that the left mouse button is in the default position: select. What is exactly selected depends on the selection modus, which can have four positions:
This is no principal matter, it is a choice, Layout can be made thus that it is assigned once, or permanently, or otherwise, in principle this does not matter. But users may have different wishes, and that's why that can be set, in Layout project settings and function colors is explained how this works. There are three options:
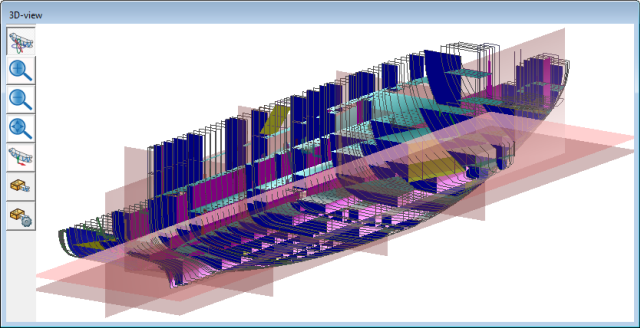
At the left side in each three-dimensional subwindow is a number of buttons that are specifically related to that subwindow. When the right mouse button is pressed permanently, the [rotate] or [pan] function is carried out, depending on what has been set. By pressing the right mouse button shortly, a popup menu appears with which one can carry out non-modelling operations witih the ship subdivision model. These are available in four groups, are being discussed in much more extent in Rendered views, but summarized their functions are:
In order to speed up work it can be practical to use shortcut keys. The following are available for this:

An important function of Layout is the addition of planes. These not necessarily need to extend over the entire ship, but can also be in a part of it. This shape is entered by means of the plane contour, which is controlled by the ‘green dots’, as they are called in the manual. Its background is discussed here in more detail. This all takes place in a popup window as displayed in the above figure, where you can see that the shape of the plane has been recorded with only three green dots.
What is shown there is the cross-section of the plane, with the chosen contour indicated in purple (at least, that is the default color, the user himself can choose another color at the Setup menu, see also Layout project settings and function colors). The contour can stop at the intersection with other planes, so one does not enter coordinates here, one chooses to which other, already present, planes the contour extends. A topological definition has been obtained in that manner, from which results, for example, that when the position of another plane changes, this contour also changes. The main idea here is that a user can enter the desired contour by indicating points of these other planes, through which that contour has to go. By the way, one need not indicate all points, also in the event of only a few points the program itself chooses the most evident contour, see the example from the figure where the contour has been recorded with only four indicated points (the green dots). More precisely, indicating occurs as follows:
In the event of a new plane, one can directly start to switch on/off. In the event of an already existing plane, there is protection against accidental modification, which is called the ‘contour modus’. That contour modus is initially ‘off’ (that is also reported in the status line at the bottom of the window) so nothing can be changed. With menu option [Setup], suboptie [Contourmodus] one can switch this on. Further options from the upper bar menu are:
The purpose and the operation of various functions to be chosen from the upper bar are discussed below. There are two types of functions, namely those with a direct effect (since nothing else has to be indicated) and those that are assigned to the left mouse button, because something has to be indicated later on to which this function is applied. At any function below is mentioned which type it is.
The action that is attached to the left mouse button at that moment is removed from it with this. Type of function: direct.
Herewith one can choose one of the four selection modi, as explained in Left mouse button and modus.
Herewith one calls up the menu with program settings, which is discussed in more detail in Layout project settings and function colors.
Herewith one calls up the menu with which the colors of the various ship's components can be set. This is a limited version of a more general menu for setting ship's components, which is discussed in more detail in Names and color per part category.
First of all, one can indicate here which things you would like to be presented in the GUI. You may select from:
Here the menu options above the horizontal dividing line also apply to the tree view, and those under the line to the graphical windows. For the time being, the first group consists of only one function:
With this command the compartments in the tree view are sorted. This can be done on four criteria, namely on name, position, type and abbreviation. The sorting can be undone again with Undo. Type of function: direct.
With this function one draws a plane interactively. The operation is as follows:
With this function the popupbox from Popup menu for geometry of points or planes comes up, which is used to add a plane that extends over the entire ship (from stern to bow, or from bottom to top) at the beginning. Afterwards can be indicated through the ‘green dots’ (see The shape of a plane (the green dots)) that the plane extends over a more limited part. Type of function: direct.
With this function one adds a plane in one indicated compartment. Afterwards, one can still indicate through the ‘green dots’ that the plane extends over a larger part. Type of function: left mouse button, because the compartment where the plane will appear has to be indicated later on.
A plane is removed with this function. After the removal of the plane, excess subcompartments may remain. These are removed according to the order of the (sub)compartment list, i.e. when several subcompartments of the type ‘space generated between planes’ refer to the same space, then the first ones are removed and the last of all remains. Type of function: left mouse button, because the plane to be removed has to be indicated later on.
The features of a physical plane can be changed with this function, see Menu with properties of planes for details. Type of function: left mouse button, because the plane to be changed still has to be indicated.
With this function the contour (and therefore the shape) of a plane is changed. Type of function: left mouse button, because the plane to be change still has to be indicated. After having indicated the plane, a window pops up with the shape of the plane, where one can change the contour by means of the ‘green dots’ (see The shape of a plane (the green dots)).
Herewith one can copy a plane. Type of function: left mouse button, because the plane to be copied still has to be indicated. The operation is:
These menu options have been subdivided in two groups, those above the horizontal dividing line regard the compartments tree view, those under the line are applicable in the graphical windows. We start with the first group:
The compartment tree contains the compartments in the main branches, and under each compartment the subcompartments. With this command one can collapse and expand all branches at once. Apart from that, one can of course also collapse or expand an individual branch with the + for each compartment. Type of function: direct.
With this command the compartments are sorted in the tree view. This is possible on two criteria, namely on compartment name, and on location (where the compartments are sorted in length, breadth and height direction). The sorting can be undone with Undo. Type of function: direct.
Herewith a new, and empty, compartment is added in the tree, just below the compartment that was selected at that moment. In order to control at which location in the tree the compartment is exectly added, this command can only be given from the compartment tree window. Type of function: direct.
Herewith a new subcompartment is added under the compartment that was selected at that moment. The subcompartment only has a default shape and type, which has no meaning, nor any connection with something else. Type of function: direct.
Cut a compartment or subcompartment. The type of function depends on the sub window from where the function was activated; in a compartment treeview the function has direct working, from a 2D window the function is assigned to the mouse button. By the way, the <Delete> key does exactly the same.
Paste a compartment or subcompartment. That object is then placed after the then selected compartment or subcompartment. Type of function: direct.
Undoes the cutting of a (sub)compartment. Type of function: direct.
Removes all empty compartments (those compartments that have no subcompartments). This function can be practically used after a number of compartments no longer has subcompartments after dragging (graphically, or in the compartment tree). Those can easily be removed in this manner. Type of function: direct.
This is the first function of the list that is applicable in the graphical windows, and therefore not in the tree view. With this function one enters the detail window of a compartment, which is discussed in more detail in Compartment definition window. Type of function: assign to left mouse button.
Compartments and spaces as they are generated between planes have been linked. This link is as much as possible maintained, so when, for example, a new plane is added then additional compartments will be generated for that, the name and other features of which can be adjusted later on by the user. But if one has removed a compartment with, for example, [Cut] or the <Delete> key the space in question still exists, but it is no longer linked to a compartment. With this function, [Assign], a new compartment is added that is linked to the space. That new compartment still has default parameters, such as name and specific gravity, but these can simply be changed later on. Type of function: assign to left mouse button, because the space to which a new compartment must be assigned has to be indicated afterwards in one of the orthogonal cross-sections.
When a plane is added that runs through a subcompartment, that subcompartment is divided in two parts, while the features of the original subcompartment are assigned to one space, and a new subcompartment is made for the second space, the features of which have to be filled in in more detail (except for its shape, of course). This choice is arbitrary, and it might very well be the intention of the designer that the original subcompartment is assigned to that second space. When this is the case, one can turn this assignment with this function, [Swap], again (and also turn it back again when one is mistaken). Type of function: left mouse button, since the space to be swapped still has to be indicated.
Subcompartments are hanging under compartments, and its organisation is completely up to the user. Particularly after the event of adding new planes, new spaces are made which are each assigned to a new subcompartment that is hanging under a new compartment. When one wants to change that subdivision, one can do that by means of dragging in the compartment tree view window. With this function, [Recombine], one can do the same in one of the 2D windows. So one can point to a subcompartment, press the mouse button, and drag to another subcompartment. When one releases the mouse button, and after confirmation, the subcompartment no longer resides under the original compartment, but under the newly indicated compartment instead. Empty compartments (i.e. compartments that have no subcompartments) can be arise in this manner, which is no problem in itself, but for overview purposes it may be practical to remove these, either manually, or with the [Remove eMpty] function, see Remove eMpty.
Here the menu options above the horizontal dividing line also apply to the tree view, and those under the line to the graphical windows. For the time being, the first group consists of only one function:
The compartments in the tree view are sorted with this command. This can be done on four criteria, namely on type, abbreviation, name, and location. The sorting can be undone again with Undo. Type of function: direct.
A new reference plane is added herewith. A menu pops up where the position and other data can be entered, see Popup menu for geometry of points or planes for more details. Type of function: direct.
With this function a reference plane is removed. Type of function: left mouse button, because the reference plane to be removed still has to be indicated.
The characteristics of a reference plane can be changed with this function, see Menu with properties of planes for the details. Type of function: left mouse button, because the reference plane to be changed still has to be indicated.