 |
PIAS Handleiding
2025
Programma voor de Integrale Aanpak van het Scheepsontwerp
|
 |
PIAS Handleiding
2025
Programma voor de Integrale Aanpak van het Scheepsontwerp
|
Hier verschijnt de Grafische gebruikersinterface (GUI) die kan worden beschouwd als het centrale bedieningsvenster van Loading, en waarvan in onderstaande figuur een voorbeeld opgenomen is. Deze GUI is niet onontbeerlijk, zonder deze kunt u met alle andere functies en menuopties ook heel goed met Loading werken, maar hij is wel heel erg handig en overzichtelijk. Aangezien deze GUI vrijwel overeenkomt met het hoofdscherm van de aan PIAS gerelateerde LOCOPIAS beladingscomputer, zijn de overeenkomstige onderdelen van de LOCOPIAS handleiding ingeplakt in deze Loading GUI sectie. Het kan (dus) zijn dat hier en daar opeens LOCOPIAS genoemd wordt, maar omdat de besproken functies identiek zijn aan die van PIAS maakt dat niet uit. Dat geldt trouwens ook voor de beladingsgereedschappen zoals die besproken worden in Beladingshulpmiddelen.
Hieronder staat een typisch voorbeeld van de opmaak van het hoofdvenster met een uitleg van de gelabelde onderdelen direct daaronder.
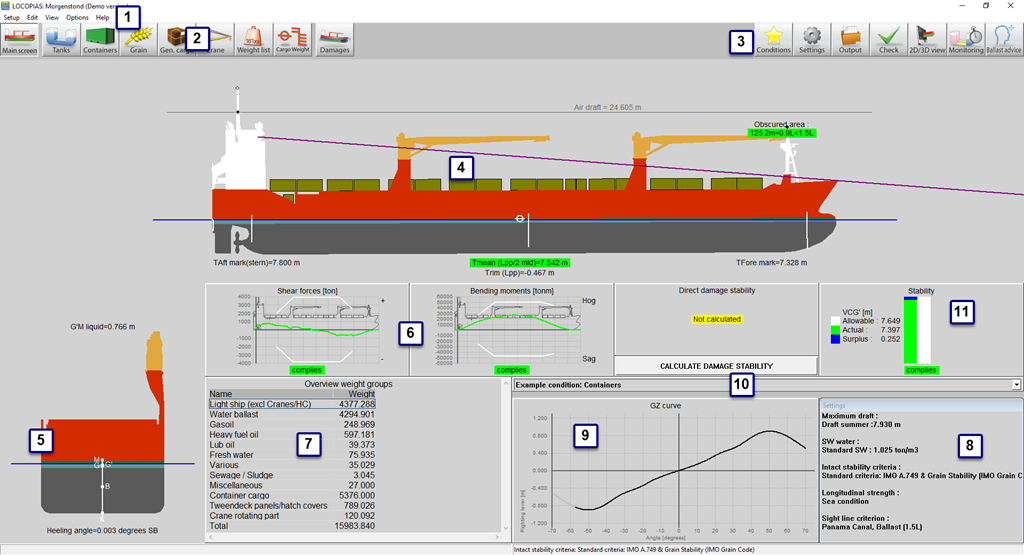
Deze toetsen op de werkbalk bieden snelle toegang tot het hoofdvenster en de beschikbare laadmodules voor het laden van specifieke soorten lading.
N.B. Afhankelijk van uw installatie is het mogelijk dat sommige van deze onderdelen niet beschikbaar zijn.
De menubalk bovenaan het hoofdvenster (item 1) geeft toegang tot de volgende functies:
Gewichtsposten kunnen worden gegroepeerd in zogenaamde gewichtsgroepen, waarbij een gewichtsgroep een categorie van een bepaalde inhoud is, zoals ‘dieselolie’ of ‘drinkwater’. De gewichtsgroepen worden vanaf deze plek in het programma beheerd. De gebruiker kan zelf gewichtsgroepen toevoegen, wijzigen en verwijderen. Bij het verwijderen van een groep wordt er gecontroleerd of er nog gewichtsposten zijn van die groep, en als dat zo is, dan krijgt men daar een melding van en kan de groep beter niet verwijderd worden. Er zijn een aantal standaard gewichtsgroepen die vast in het programma zitten en niet gewijzigd of verwijderd kunnen worden.
Instelbare eigenschappen van zo'n groep zijn:
Ga naar dit menu om dwarsdoorsneden en weergaven van de tanks toe te voegen of te wijzigen. Deze doorsneden en afbeeldingen worden automatisch toegevoegd aan de uitvoer van intacte stabiliteitsberekeningen.
Zie 2D/3D Beeld
In het algemeen kunt u de volgende stappen gebruiken om een beladingstoestand te definiëren en de vereiste berekeningen uit te voeren. Houd er rekening mee dat dit werkschema slechts één manier is om aan de slag te gaan, het is niet de enige manier om LOCOPIAS te gebruiken. Alle acties kunnen worden uitgevoerd in willekeurige volgorde en frequentie maar het is belangrijk te controleren of het schip aan de vereiste criteria voldoet nadat er een wijziging in de toestand is gemaakt. De functionaliteiten zullen in de rest van dit hoofdstuk verder worden uitgewerkt. Dit voorbeeld begint bij het hoofdvenster.

| Selecteer de [Condities] knop en maak een nieuwe conditie aan. Wanneer LOCOPIAS voor de eerste keer is geopend, toont het hoofdvenster een voorgeprogrammeerde voorbeeldconditie. Door een nieuwe conditie aan te maken, begint u met een voorgeprogrammeerde standaardconditie. |

| Klik op de [Instellingen] knop en pas de instellingen aan volgens uw wensen. Door de instellingen aan te passen aan de huidige situatie voor het laden van uw lading, kan er nuttige feedback worden ontvangen tijdens de configuratie van de beladingstoestand. De instellingen zijn van toepassing op de huidige beladingstoestand. |
| Ga naar de [Tanks] module om de inhoud van verbruiksartikelen te wijzigen, bijv. vers water, brandstofolie, smeerolie. | |
In de [Gewichtenlijst], kunnen diverse benodigheden, bijv. bemanning, provisie en voorraden worden ingevoerd. | |
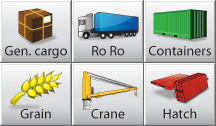
| Selecteer de juiste modules voor uw soort lading en definieer uw lading. |
| Open de [Tanks] module weer. Wanneer alle lading is geladen, kan de scheepspositie worden geoptimaliseerd door toevoeging van waterballast. | |

| De [Check] knop geeft een snelle controle van de stabiliteit en sterkte op elk moment tijdens dit proces. |

| Druk op [Uitvoer] om berekeningen uit te voeren en uitvoer aan te maken op het scherm of op papier. |

| Druk op [2D/3D-beeld] om een driedimensionale weergave van uw schip te bekijken, indien beschikbaar. |
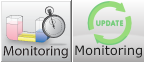
| Druk op [Monitoring] of [Update Monitoring] om LOCOPIAS in een van de monitoring-functies te zetten, indien beschikbaar. |
Door op de [Condities]-knop te drukken verschijnt het beladingstoestanden-menu, zoals getoond in de onderstaande afbeelding. In dit venster zijn de gedefinieerde beladingstoestanden weergegeven en kunnen ze beheerd worden. U kunt een nieuwe beladingstoestand aanmaken en u kunt bestaande toestanden verwijderen, hernoemen, kopiëren/plakken of exporteren. Om een beladingstoestand te wijzigen selecteert u een beladingstoestand, dubbelklikt erop of u drukt op de <enter>-toets. Het hoofdvenster zal nu deze beladingstoestand weergeven.
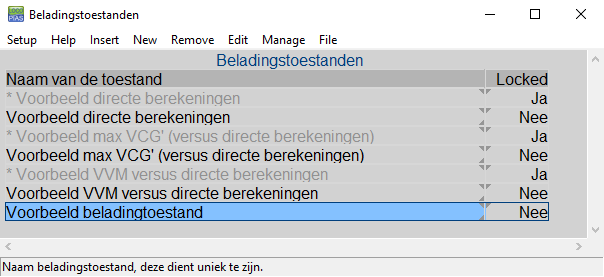
De nieuwe beladingstoestand is een voorgeprogrammeerde standaardtoestand.
Kopieer een beladingstoestand en plak deze over een andere beladingstoestand om een beladingstoestand aan te maken die dezelfde eigenschappen heeft. Indien een specifieke module is gekocht kunt u ervoor kiezen om de volledige beladingstoestand te plakken of alleen de lading die is gedefinieerd met de specifieke module. De nieuw geplakte beladingstoestand zal verschijnen op het hoofdvenster, zoals weergegeven in onderstaande afbeelding.
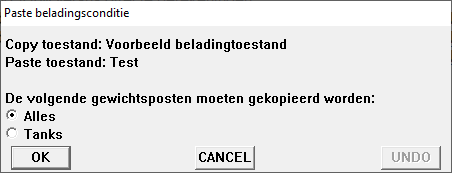
Zie Instellingen per beladingstoestand.
Deze knop is alleen beschikbaar als er een 3D-model van het schip beschikbaar is. Het schakelt tussen zijaanzicht en driedimensionaal beeld van de romp en lading. Door het menu [Beeld]→[3D Beeld] te kiezen is het mogelijk om materialen, kleuren, en lichteffecten van de 3D-weergave te bewerken. Het 3D-beeld kan worden opgeslagen in een bestand of kan worden verzonden naar een printer.
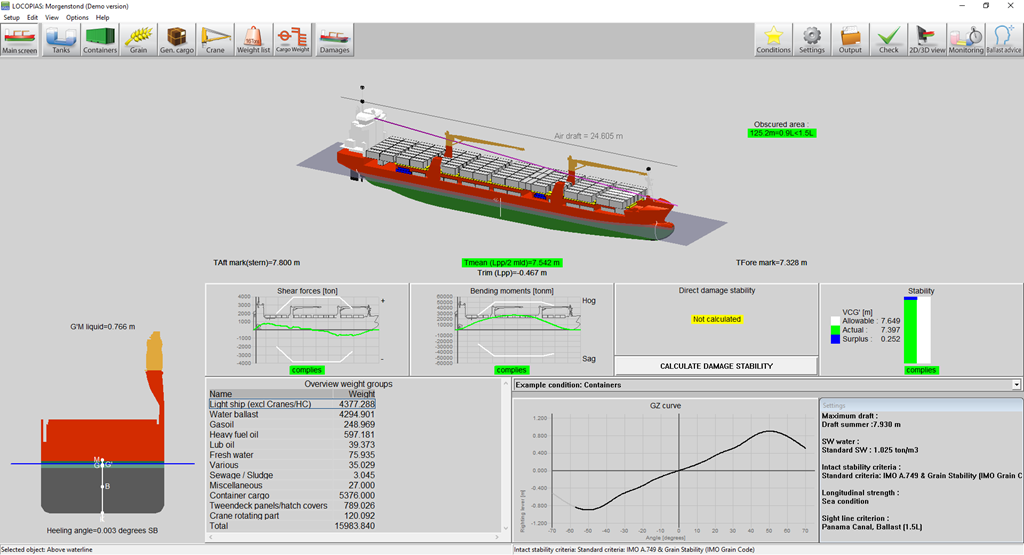
Deze optie is alleen beschikbaar als hij gekocht is en er een verbinding met een tankmeetsysteem beschikbaar is. Na selectie van het icoon voor [Monitoring] zal er een instellingen popupvenster verschijnen, zoals hieronder weergegeven. Hier kunt u het tijdsinterval invoeren dat gebruikt wordt voor het uitlezen van de tankgegevens, berekenen van de intacte stabiliteit, langsscheepse sterkte en lekstabiliteit (welke beschikbaar is en geselecteerd) en bijwerken van alle gegevens in het hoofdscherm. Zolang de monitoringmodus actief is, is het niet mogelijk om beladingstoestanden te bewerken. Deze modus kan worden stopgezet door het icoon voor monitoring opnieuw te selecteren.
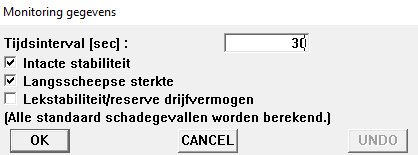
Deze functie is alleen beschikbaar als bij LOCOPIAS 'direct monitoring' wordt geleverd. ‘Direct monitoring’ is een extra functie van LOCOPIAS die kan worden geconfigureerd om continu berekeningsresultaten naar andere software te sturen via een geschikte interface. Deze resultaten kunnen onder andere tankvullingen, gewichten, resultaten van (lek)stabiliteit, langsscheepse sterkte enz. omvatten.
Met deze functie kan de actuele beladingstoestand worden geëxporteerd om de beladingstoestand bij te werken die wordt gebruikt in een tweede instantie van LOCOPIAS die in de modus ‘direct monitoring’ draait. Die versie van LOCOPIAS leest de bijgewerkte beladingstoestand en berekent de benodigde resultaten opnieuw. De monitoring hoeft dus niet te worden onderbroken om veranderingen in lading, bunkers of andere gewichten aan boord of berekeningsinstellingen te definiëren.
Details over de configuratie van "direct monitoring" en de gebruikte interface worden beschreven in de scheeps-specifieke documentatie.
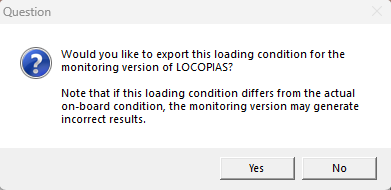
Klik op de [Check]-knop om te controleren of de beladingstoestand voldoet aan de (lek) stabiliteits- en sterkte-eisen. Na het klikken op de [Check]-knop opent een venster met diverse tabbladen: overzicht, stabiliteit, sterkte en lekstabiliteit, indien van toepassing. Naleving van de eis wordt aangegeven door de kleur van de stip (voldoet = groen, voldoet niet = rood). Indien het overzicht, bijvoorbeeld, een rode stip toont onder intacte stabiliteit, geeft het bijbehorende tabblad meer informatie over de reden waarom er niet wordt voldaan. Let op: wanneer het schip werkt onder meer dan één klassebureau, kan de verzameling van lekstabiliteitscriteria die van toepassing zijn op de beladingstoestand worden ingesteld via het onderdeel van de menubalk [Opties]→[Selecteer stabiliteitscriteria]. De intacte stabiliteitscriteria kunnen via Instellingen per beladingstoestand gewijzigd worden.
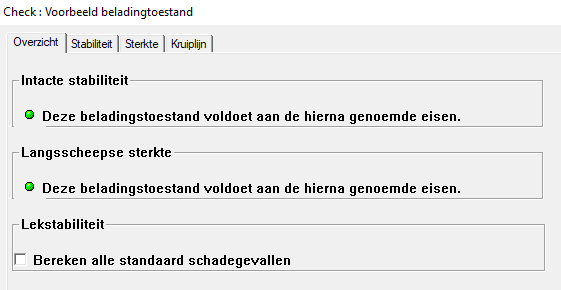
Wanneer u de verplichte schadegevallen (type-3) wilt berekenen selecteert u 'bereken alle standaard schadegevallen' en drukt u OK. Nu heeft het controlevenster een nieuw tabblad gegenereerd met de naam Lekstabiliteit. Hier kunt u controleren of de schadegevallen voldoen aan de criteria (voldoet = groen, voldoet niet = rood).
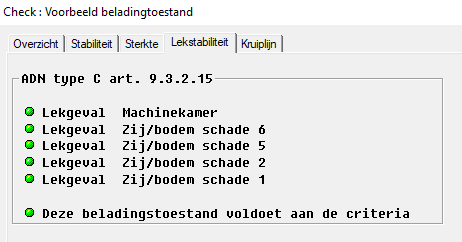
U kunt ‘Output’ gebruiken om volledige berekeningen uit te voeren en een afdruk te maken Indien de geselecteerde printer ‘preview/clipboard’ is, zal de uitvoer op het scherm verschijnen.
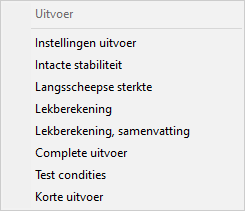
De volgende uitvoermogelijkheden kunnen beschikbaar zijn in uw versie van LOCOPIAS:
Selecteer welke gegevens afgedrukt moeten worden, zie: Instellingen uitvoer.
Standaardformaatuitvoer van intacte stabiliteitsberekeningen met een algemene conclusie voor het voldoen aan de toepasselijke stabiliteitseisen.
Uitvoer van langsscheepse sterkteberekeningen met een algemene conclusie voor het voldoen aan de geselecteerde eisen voor toelaatbare buigende momenten en dwarskrachten.
Uitvoer van torsiemomentenberekeningen met een algemene conclusie voor het voldoen aan gedefinieerde maximaal toelaatbare torsiemomenten.
Volledige uitvoer van lekstabiliteitsberekeningen van de voorgeschreven schadegevallen met een algemene conclusie voor het voldoen aan de toepasselijke stabiliteitseisen.
Uitvoer van lekstabiliteitsconclusies van de voorgeschreven schadegevallen.
Volledige uitvoer van lekstabiliteitsberekeningen van de geselecteerde schadegevallen met een algemene conclusie voor het voldoen aan de toepasselijke stabiliteitseisen.
Uitvoer van lekstabiliteitsconclusies van de geselecteerde schadegevallen.
Uitvoer van het standaardformaat van alle beschikbare berekeningen (inclusief de standaard schadegevallen, indien van toepassing) met een gemeenschappelijke conclusie die in overeenstemming is met de eisen.
Een samenvatting van de beladingstoestand en een conclusie.
Uitvoer voor alle meetinstrumenten, voor elke tank, in de beladingstoestand.
Een overzicht van alle lading aan boord, inclusief hun gewicht, het temperatuureffect, de sounding en enz.. In deze lijst worden alleen tanks opgenomen waarvan ‘Voeg deze tank toe aan het ullagerapport’ aan is gezet.
Het stuwplan kan op het scherm worden weergegeven of op papier worden afgedrukt. Alle ladingen van alle beschikbare modules, behalve graan en bulklading, worden afgedrukt.
In 'Instellingen uitvoer' kun je selecteren welke gegevens worden afgedrukt in de volledige uitvoer. De uitvoerinstellingen kunnen worden gemaakt voor ‘intacte stabiliteit', 'sterkte' en/of 'lekstabiliteit', afhankelijk van wat van toepassing is voor het type vaartuig. Voor een volledig rapport, waarin alle toepasselijke criteria worden getoetst, moeten alle uitvoeropties worden geselecteerd, behalve de 'voorpagina' in intacte stabiliteit. Voorpagina stelt de gebruiker in staat om extra gegevens af te drukken, zoals informatie over de lading enz. Deze extra gegevens kunnen opgegeven worden in Instellingen.. Niet alle schepen hebben een grenslijn gedefinieerd en in dergelijke gevallen kan deze worden weggelaten.
Voorbeelden van de uitvoer zijn te vinden in Voorbeelden van uitvoer.
Beschikbare instellingen:
Intacte stabiliteit
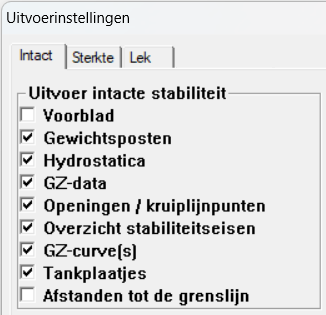
Indien men een voorpagina wilt toevoegen, kan de inhoud van deze voorpagina opgegeven worden in Instellingen.. Afstanden tot grenslijn zullen niet voor alle schepen van toepassing zijn.
Sterkte
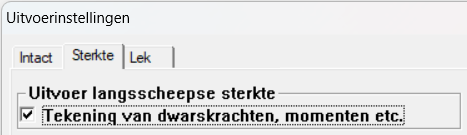
Lek
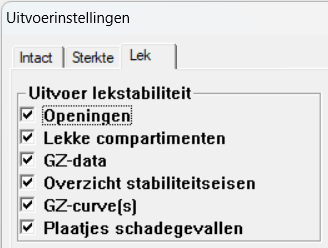
Nog te aanmaken
Nog te aanmaken
Nog te aanmaken
Nog te aanmaken
Nog te aanmaken
Nog te aanmaken
De specifieke modules voor de behandeling van verschillende soorten lading worden in detail besproken in Beladingshulpmiddelen