 |
PIAS Handleiding
2025
Programma voor de Integrale Aanpak van het Scheepsontwerp
|
 |
PIAS Handleiding
2025
Programma voor de Integrale Aanpak van het Scheepsontwerp
|
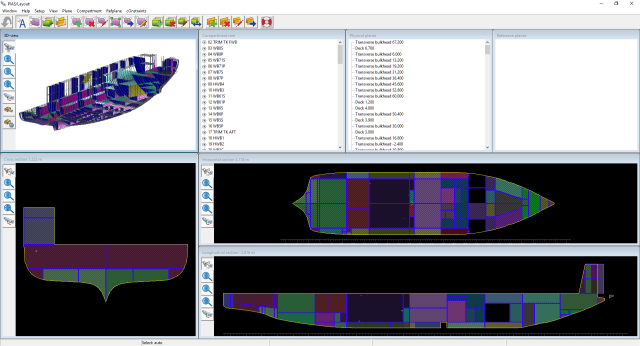
Een voorbeeld van de GUI (Graphical User Interface) staat hierboven. De GUI kan bestaan uit negen deelvensters (waarvan sommigen aan- of uitgezet kunnen worden met de functies zoals besproken in View):
Helemaal onderin het GUI window is een statusregel weergegeven, die is opgedeeld in vijf vakjes:
Verder bevat de GUI in de bovenbalk een aantal functies die zijn opgedeeld in subfuncties. Die functies kunnen hetzij direct worden uitgevoerd, hetzij aan de muisknop worden ‘gehangen’s, het mechanisme daarvoor wordt besproken in Hoe lang blijft de functie aan de linkermuisknop toegekend?. De functiebalken onder [Compart], [Refplane] en [Plane] zijn onderverdeeld door een horizontale scheidingslijn. De functies boven die lijn hebben uitsluitend betrekking op het betreffende tree view window, de functies onder de lijn zijn algemeen toepasbaar.
De muisknoppen worden als volgt gebruikt:
Verder kan men in de tree view windows de (voor MS-Windows) gebruikelijke acties uitvoeren zoals verslepen van compartimenten, subcompartimenten, fysieke vlakken en referentievlakken. Met functietoets <F2> kan men een naam wijzigen in zo'n tree view window.
De linker muisknop is default bedoeld van het aanwijzen van voor het selecteren van scheepsdingen — compartimenten, fysieke vlakken en referentievlakken — maar er kan ook een functie aan worden toegekend, die dan later wordt uitgevoerd als zo'n scheepsding wordt aangewezen. Als zo'n functie (bijvoorbeeld functie [Plane], subfunctie [Edit], waarmee gegevens van fysieke vlakken gewijzigd kunnen worden) dan wordt die in het tweede blokje van de onderste statusregel getoond. Staat er in dat vakje ‘Selecteer’, dan betekent dat dat de linker muisknop in de defaultstand staat: selecteren. Wat er precies geselecteerd wordt hangt af van de selectiemodus, die kan vier standen hebben:
Dit is geen principië kwestie, het is een keuze, Layout kan zo gemaakt worden dat het eenmalig wordt toegekend, of permanent, of iets anders, in principe doet dat er niet toe. Maar gebruikers kunnen daar verschillende wensen over hebben, en daarom kan dat ingesteld worden, in Layout projectinstellingen en functiekleuren wordt toegelicht hoe dat gaat. Er zijn drie mogelijkheden:
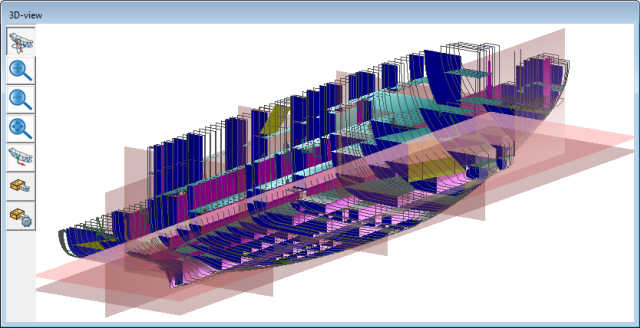
Aan de linkerkant in elk driedimensionaal subwindow staan een aantal knoppen die specifiek op dat subwindow betrekking hebben. Als de rechtermuisknop permanent wordt ingedrukt dan wordt de [roteer] of [pan] functie uitgevoerd, afhankelijk wat er ingesteld is. Door de rechtermuisknop kort in te drukken verschijnt er een popup-menu waarmee men non-modelleringsoperaties met het scheepsindelingsmodel uit kan voeren. Deze zijn beschikbaar in vier groepen, en worden veel uitgebreider besproken in Gerenderde aanzichten, maar kort gezegd is hun doel:
Om het werken wat te versnellen kan het handig zijn om van sneltoetsen gebruik te maken. De volgende zijn daarvoor beschikbaar:

Een belangrijke functie van Layout is het toevoegen van vlakken. Deze hoeven zich niet over het hele schip uit te strekken, maar kunnen ook in een deel ervan zitten. Deze vorm wordt opgegeven d.m.v. het vlakcontour, wat wordt gestuurd door, zoals dat in deze handleiding wordt genoemd, de ‘groene bolletjes’. De achtergrond daarvan wordt hier nader besproken. Het geheel speelt zich af in een popup-window zoals weergegeven in bovenstaande figuur, waar te zien is dat de vorm van het vlak vastgelegd is met slechts drie groene bolletjes.
Wat daar getoond wordt is de doorsnede van het vlak, met het gekozen contour daaruit aangegeven in paars (althans, dat is de defaultkleur, de gebruiker kan zelf een andere kleur kiezen bij het Setup menu, zie ook Layout projectinstellingen en functiekleuren). Het contour kan stoppen op de aansnijding met andere vlakken, men geeft hier dus geen coördinaten op of zo, men kiest tot welke andere, reeds aanwezige vlakken, het contour doorloopt. Op die manier is een topologische definitie verkregen, wat bv. met zich meebrengt dat als een ander vlak van positie verandert, dit contour meewijzigt. En het hoofdidee hier is dat een gebruiker het gewenste contour op kan geven door punten van die andere vlakken, waar dat contour doorheen moet gaan, aan te wijzen. Overigens hoeven niet alle punten aangewezen te worden, ook bij een gering aantal punten kiest het programma zelf het meest voor de hand liggende contour, zie het voorbeeld uit de figuur waar het contour is vastgelegd met maar vier aangewezen punten (de groene bolletjes). Meer precies gaat het aanwijzen als volgt:
Bij een nieuw vlak kan men direct met dit aan/uitzetten beginnen. Bij een reeds bestaand vlak is er een beveiliging tegen onbedoeld modificeren, dat heet de ‘contourmodus’. Die contourmodus staat dan aanvankelijk ‘uit’ (dat wordt ook gemeld in de statusregel aan de onderkant van het window) zodat er niks gewijzigd kan worden. Met menuoptie [Setup], suboptie [Contourmodus] kan men deze aan zetten. Verdere opties uit het bovenbalkmenu zijn:
Hieronder wordt de bedoeling en de werking van de diverse functies, zoals die kunnen worden gekozen uit de bovenbalk, besproken. Er zijn twee soorten functies, nl. zij die een direct effect hebben (omdat er verder niks aangewezen hoeft te worden) en zij die aan de linkermuisknop worden toegekend, omdat later een ding moet worden aangewezen waarop deze functie wordt toegepast. Bij elke functie hieronder wordt vermeld van welke van deze twee soorten de functie is.
Hiermee wordt de actie die op dat moment aan de linkermuisknop vastzit daarvan afgehaald. Soort functie: direct.
Hiermee kan men één van de vier selectiemodi, zoals toegelicht in Linker muisknop en modus, kiezen.
Hiermee roept men het menu met programmainstellingen op, wat verder wordt besproken in Layout projectinstellingen en functiekleuren.
Hiermee roept men het menu op waarmee men de kleuren in kan stellen van de diverse scheepsonderdelen. Dit is een beperkte versie van een algemener menu voor instelling van scheepsonderdelen, wat verder wordt besproken in Namen en kleuren per onderdeelcategorie.
In de eerste plaats kan men hier aangeven welke dingen u gepresenteerd wilt hebben in de GUI. Daarbij is er de keuze uit:
Ook hier zijn de menuopties boven de horizontale scheidingsstreep van toepassing op de op de tree view, en die onder de streep op de grafische vensters. De eerste groep bevat vooralsnog slechts één functie:
Met dit commando worden de compartimenten in de tree view gesorteerd. Dit kan op vier criteria, nl. op naam, plaats, type en afkorting. De sortering kan met Undo ook weer ongedaan gemaakt worden. Soort functie: direct.
Met deze functie tekent men interactief een vlak. De werking is als volgt:
Met deze functie komt de popupbox van Popupmenu geometrie van punten of vlakken op, waarmee men een vlak toevoegt wat zich bij aanvang over het gehele schip (van achter naar voor, dan wel van onder naarboven) uitstrekt. Naderhand kan m.b.v. de ‘groene bolletjes’ (zie De vorm van een vlak (de `groene bolletjes')) nog worden opgegeven dat het vlak zich over een beperkter deel uitstrekt. Soort functie: direct.
Met deze functie voegt men een vlak toe in één aangewezen compartiment. Naderhand kan m.b.v. de ‘groene bolletjes’ nog worden opgegeven dat het vlak zich over een groter deel uitstrekt. Soort functie: linkermuisknop, want het compartiment waar het vlak in komt moet later nog worden aangewezen.
Met deze functie wordt een vlak verwijderd. Na het verwijderen van het vlak kunnen er overtollige subcompartimenten overblijven. Deze worden verwijderd volgens de volgorde van de (sub-)compartimentenlijst, d.w.z. als meerdere subcompartimenten van het type ‘ruimte ontstaan tussen vlakken’ verwijzen naar dezelfde ruimte dan worden de eersten daarvan verwijderd, en blijft de allerlaatste behouden. Soort functie: linkermuisknop, want het te verwijderen vlak moet later nog worden aangewezen.
Met deze functie kunnen de eigenschappen van een fysiek vlak worden gewijzigd, zie Menu met eigenschappen van vlakken voor details. Soort functie: linkermuisknop, want het te wijzigen vlak moet nog worden aangewezen.
Met deze functie wordt het contour (en dus de vorm) van een vlak gewijzigd. Soort functie: linkermuisknop, want het te wijzigen vlak moet nog worden aangewezen. Na het vlak te hebben aangewezen popt er een window op met de vorm van het vlak, waar men m.b.v. de ‘groene bolletjes’ (zie De vorm van een vlak (de `groene bolletjes')) het contour kan wijzigen.
Hiermee kan men een vlak kopieren. Soort functie: linkermuisknop, want het te kopieren vlak moet nog worden aangewezen. De werking is:
Deze menuopties zijn verdeeld in twee groepen, die boven de horizontale scheidingsstreep hebben betrekking op de compartimenten tree view, die onder de streep zijn van toepassing in de grafische vensters. We beginnen met de eerste groep:
De compartimentenboom bevat in de hoofdtakken de compartimenten, en onder elk compartiment de subcompartimenten. Met dit commando kan men in één klap alle takken in- of uitklappen. Los daarvan kan men, vanzelfsprekend, een individuele tak ook in- of uitklappen met het +je voor elk compartiment. Soort functie: direct.
Met dit commando worden de compartimenten in de tree view gesorteerd. Dit kan op twee criteria, nl. op compartimentsnaam, en op locatie (waarbij de compartimenten worden gesorteerd in lengte-, breedte- en hoogterichting). De sortering kan met Undo ook weer ongedaan gemaakt worden. Soort functie: direct.
Hiermee wordt een nieuw, en leeg, compartiment toegevoegd in de boom, onder het op dat moment geselecteerde compartiment. Om er voldoende zicht op te hebben waar precies dat compartiment in de boom wordt opgenomen kan dit commando alleen maar in het compartimentenboomwindow worden gegeven. Soort functie: direct.
Hiermee wordt een nieuw subcompartiment toegevoegd onder het op dat moment geselecteerde compartiment. Het subcompartiment heeft slechts een default vorm en type, dat heeft verder dus geen betekenis, noch enige samenhang met iets anders. Soort functie: direct.
Knip een compartiment of subcompartiment weg. Of deze functie directe werking heeft hangt af van het window waarin deze geactiveerd wordt; in de compartimententreeview is de werking dircet (het compartiment wordt dus direct weggeknipt als de functie wordt aangeroepen), en als het een 2D window is dan is de werking indirect (de functie "hangt" dan aan de muisknop). Trouwens, de <Delete> toets doet precies hetzelfde.
Plak een compartiment of subcompartiment terug. Dat ding wordt dan geplaatst na het dan geselecteerde compartiment of subcompartiment. Soort functie: direct.
Heft het wegknippen van een (sub-) compartiment op. Soort functie: direct.
Verwijdert alle lege compartimenten (dat zijn die compartimenten die geen subcompartimenten hebben). Deze functie kan nuttig gebruikt worden nadat door het verslepen (grafisch, of in de compartimentenboom) een aantal compartimenten zonder subcompartimenten is komen te zitten. Die kunnen dan op deze manier makkelijk verwijderd worden. Soort functie: direct.
Dit is de eerste functie van het lijstje die toepasbaar zijn in de grafische windows, en dus niet in de tree view. Met deze functie komt men ik het detailvenster van een compartiment, wat in Compartimentsdefinitiescherm nader besproken wordt. Soort functie: toekennen aan linkermuisknop.
Compartimenten en ruimtes zoals ze ontstaan tussen vlakken zijn gekoppeld. Die koppeling wordt zoveel mogelijk vastgehouden, dus als bv. een nieuw vlak wordt toegevoegd dan worden daar extra compartimenten voor gegenereerd, waarvan de gebruiker later de naam en de overige eigenschappen aan kan passen. Maar als men, met bv. [Cut] of de <Delete> toets een compartiment heeft verwijderd dan bestaat de betreffende ruimte nog steeds, maar is deze niet meer aan een compartiment verbonden. Met deze functie, [Assign], wordt er een nieuw compartiment toegevoegd die aan de ruimte verbonden is. Dat nieuwe compartiment heeft dan wel default-parameters, zoals naam en soortelijk gewicht, maar die kunnen naderhand eenvoudig gewijzigd worden. Soort functie: toekennen aan linkermuisknop, want de ruimte waar een nieuw compartiment aan moet worden toegekend moet naderhand nog worden aangewezen in één van de orthogonale doorsneden.
Als er een vlak wordt toegevoegd wat dwars door een subcompartiment loopt dan wordt dat subcompartiment in tweeën gedeeld, waarbij de eigenschappen van het oorspronkelijke subcompartiment worden toegekend aan de ene ruimte, en voor de tweede ruimte een nieuw subcompartiment wordt aangemaakt, waarvan de eigenschappen nader moeten worden ingevuld (behalve de vorm natuurlijk). Deze keus is arbitrair, en het zou best de bedoeling van de ontwerper kunnen zijn dat het oorspronkelijke subcompartiment aan die tweede ruimte wordt toegekend. Als dat het geval is dan kan met met deze functie, [Swap], die toekenning weer omdraaien (en ook weer terugdraaien als men zich vergist). Soort functie: linkermuisknop, want de te swappen ruimte moet nog worden aangewezen.
Subcompartimenten hangen onder compartimenten, en de organisatie daarvan is volledig aan de gebruiker. Met name bij het toevoegen van nieuwe vlakken worden er nieuwe ruimtes aangemaakt, die elk worden toegekend aan een nieuw subcompartiment wat onder een nieuw compartiment hangt. Als men die indeling wil wijzigen dan kan dat d.m.v. verslepen in het compartimenten tree view window. Met deze functie, [Recombine], kan men hetzelfde doen in één van de 2D windows. Men kan dus een subcompartiment aanwijzen, de muisknop ingedrukt houden, en vervolgens slepen naar een ander subcompartiment. Als men de muisknop loslaat dat valt het subcompartiment niet meer onder het oorspronkelijke maar onder het nieuw aangewezen compartiment, daar wordt trouwens nog wel een bevestiging van gevraagd. Op deze manier kunnen trouwens lege compartimenten ontstaan (d.w.z compartimenten die geen subcompartimenten hebben). Dat is op zich niet erg, maar voor het overzicht kan het handig zijn om deze te verwijderen, hetzij handmatig, hetzij met de [Remove eMpty] functie, zie Remove eMpty.
Ook hier zijn de menuopties boven de horizontale scheidingsstreep van toepassing op de tree view, en die onder de streep op de grafische vensters. De eerste groep bevat vooralsnog slechts één functie:
Met dit commando worden de compartimenten in de tree view gesorteerd. Dit kan op vier criteria, nl. op type, afkorting, naam, en plaats. De sortering kan met Undo ook weer ongedaan gemaakt worden. Soort functie: direct.
Hiermee wordt een nieuw referentievlak toegevoegd. Er verschijnt een menu waar men de positie en overige gegevens in kan vullen,zie Popupmenu geometrie van punten of vlakken voor meer details. Soort functie: direct.
Met deze functie wordt een referentievlak verwijderd. Soort functie: linkermuisknop, want het te verwijderen referentievlak moet nog worden aangewezen.
Met deze functie kunnen de eigenschappen van een referentievlak worden gewijzigd, zie Menu met eigenschappen van vlakken voor de details. Soort functie: linkermuisknop, want het te wijzigen referentievlak moet nog worden aangewezen.