 |
LOCOPIAS Manual Seagoing Vessels
2025
Loading Computer Software
|
 |
LOCOPIAS Manual Seagoing Vessels
2025
Loading Computer Software
|
General functions in the menu bar are described in this section. Note that not all general functions are included in each and every menu bar. Specific options are described in the appropriate sections of the manual. Options can be selected by clicking the desired option on the menu bar or by pressing the underlined letter of the function (in combination with the <Alt>).
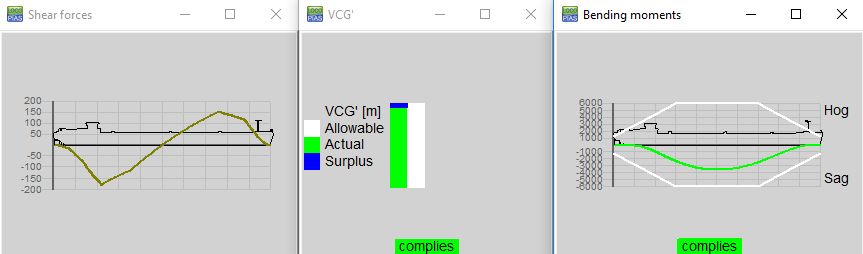
With respect to the cells of an input window, a distinction can be made between three methods of interaction;
In order to indicate which of these three actions apply in a particular cell, symbols are located on the side of the cell with the most free space, that is to say, on the left if the text in the cell is right aligned, and on the right if the text is placed left. Moreover, also combinations may be possible of the three actions, such as that at a loading condition its name can be changed by typing and, by pressing <Enter>, so that this loading condition can be accessed in order to enter tank fillings and weights.
These symbolic indications are as follows:

To get the LOCOPIAS output on screen, go to the menu bar of the [Main screen] and select [Setup]→[Print options] and then select ‘Preview/clipboard’.
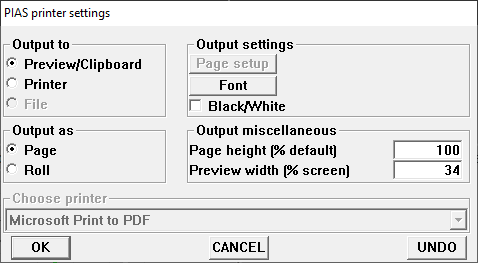
A preview on screen can be copied and pasted in external editing programs (e.g. Word or Paint) by means of the options [Copyall] and [Copypage]. With these functions you can paste all output or only the current page. The level of formatting of the text is determined by choosing Richtext, Text, Tabbedtext, or Image.
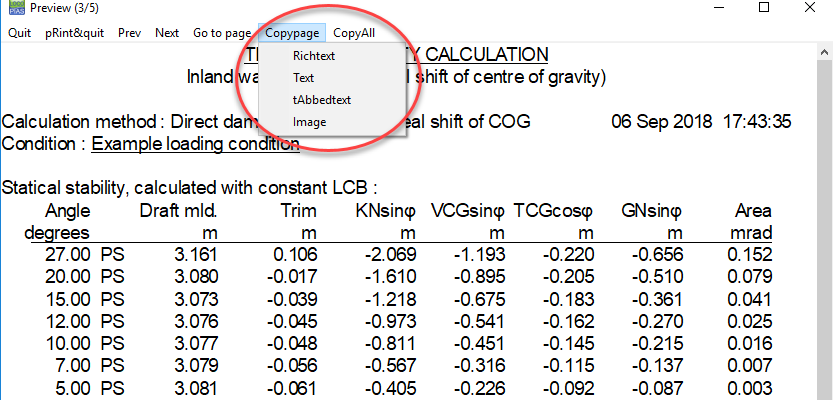
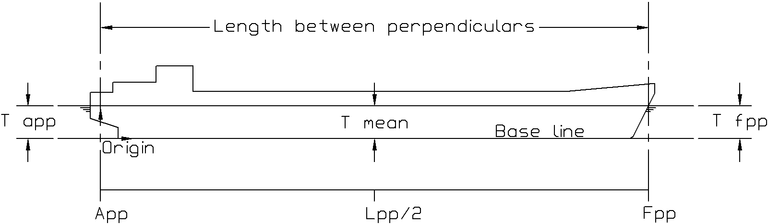
A consequence of the definition of draft is that at large heeling angles the draft may be quite large, as illustrated by the sketch below, so consequently the trim may also be large at greater angles.
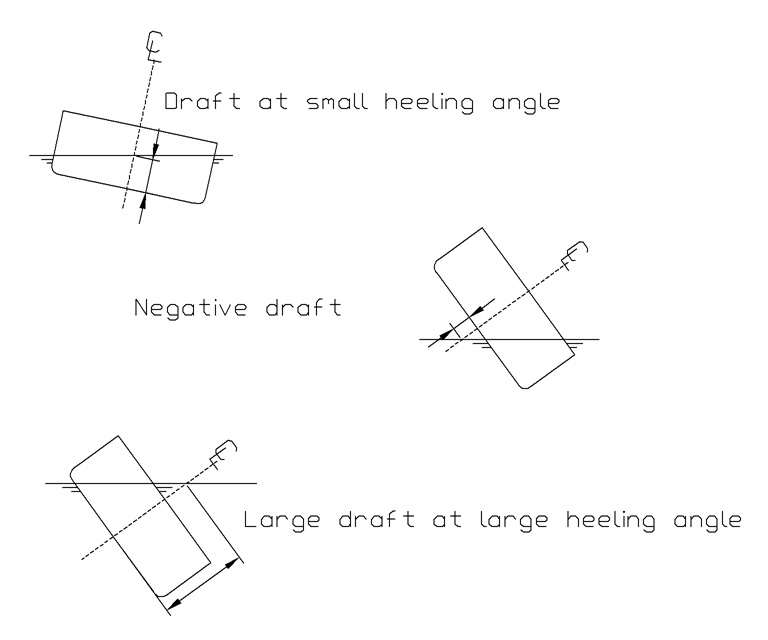
In cases where the LCG is not within the middle 1/3 of the distance between the fore and aft boundary, the line of weight distribution becomes negative at the boundaries. Sometimes this is correct (for example, in case of a crane where the center of gravity of the load is actually outside the boundaries of the crane), sometimes it is not correct. Therefore this is checked at every longitudinal strength calculation and the user will get a message where appropriate.
Two examples of common weight distributions:
The corresponding weight distributions are shown in the figure below (nr. 1 on the left, nr. 2 on the right).
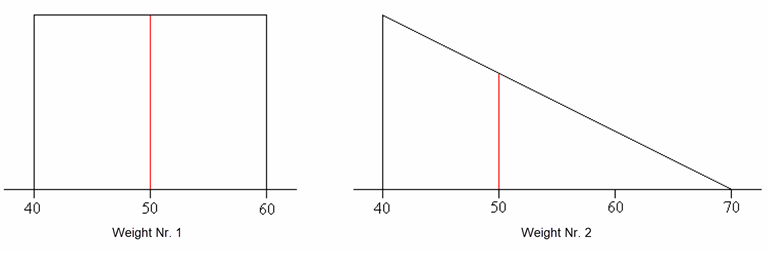
Go to www.sarc.nl , click [Login]. Log in with your personal credentials.
After logging in you will be shown a download page with a file, in this case 'morgen1.exe'. You can download this file by left-clicking the file title. After the download finished, open the file to start the installation.

The window below will pop-up onto your screen.
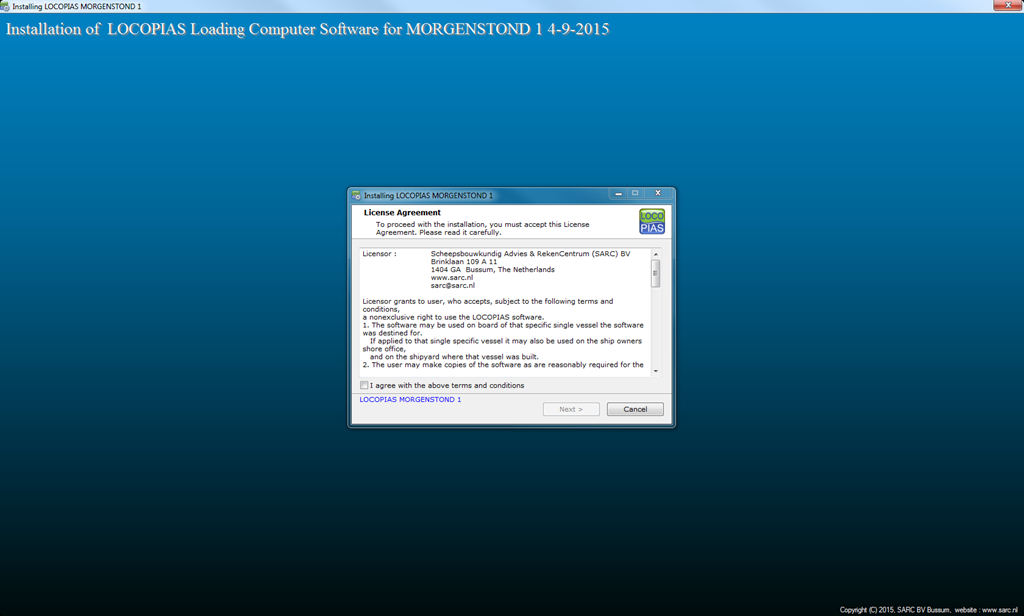
After reading the 'License Agreement', select 'I agree with the above terms and conditions', and, press [Next].
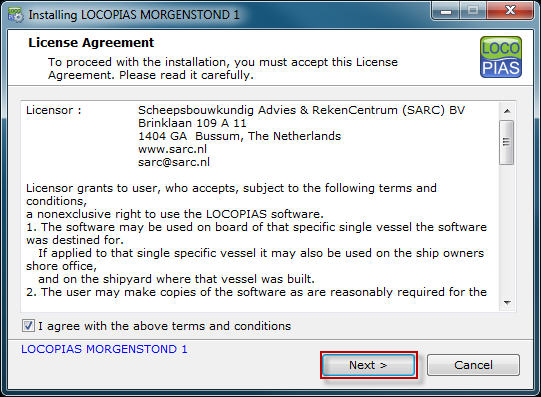
Select an installation folder, C:LOCOPIAS\ name-ship is pre-defined but not obligatory. After choosing the folder, press [Next].
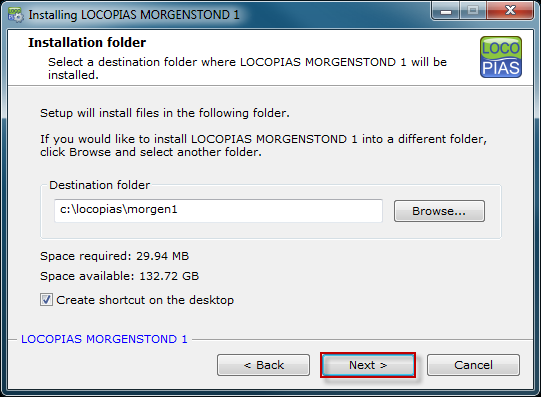
If an older version of LOCOPIAS is installed on this computer, the program automatically detects the previous LOCOPIAS and this will be uninstalled if you select the window next to 'Uninstall previous version'. After doing this, press [Next]. If you don't have an older version of LOCOPIAS , this window won't appear and you can skip to the next page.
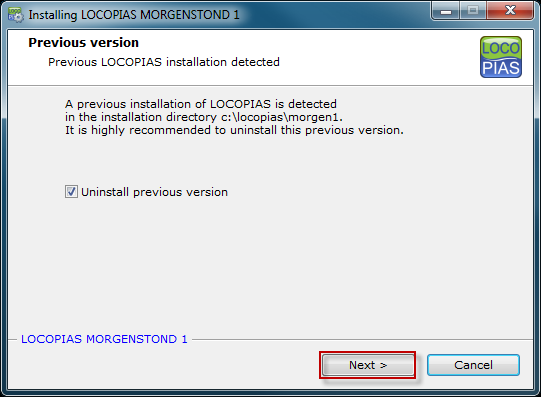
A pop-up window will appear when the previous LOCOPIAS is removed. Press [OK] to continue installing the new LOCOPIAS .
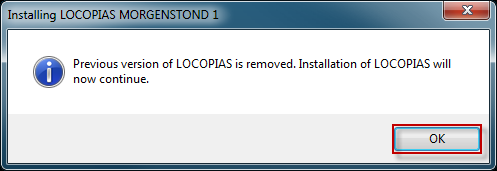
LOCOPIAS now will be installed, this will take a few seconds, If the installment is completed, the pop-up window below will appear. To finish the installation, please click [Finish].
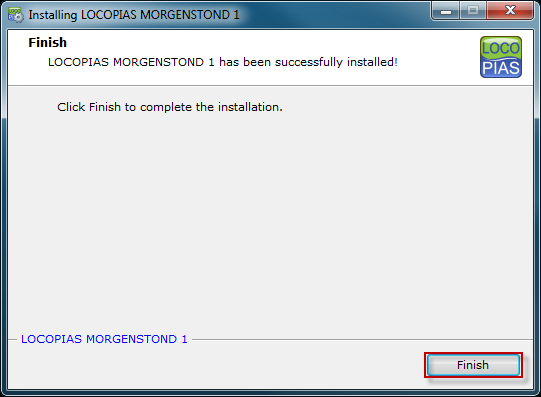
LOCOPIAS is now installed on your computer, to start LOCOPIAS please go to the folder you have selected to install LOCOPIAS or click on the shortcut which is on your desktop.
The installation program vesselname.exe accepts the following command line parameters;
| -s | The LOCOPIAS installation is performed without user interaction. |
| -path= | LOCOPIAS will be installed in the folder specified here. The specified installation path may not contain spaces. |
Example: username.exe -s -path=c:\custominstallpath
The General Cargo module of LOCOPIAS supports three formats of data exchange files:
According to the CSV (Comma Separated Values) standard. An example is shown below.
SUCTION_PILE , 182 , 64.38 , 4.551 , -5.66 , 5.5 , 0.5 , 5.6 , 2.8 , 29.6 , 15.6 , 0 , HOUSTON , GULF_OF_MEXICO REEL , 200 , 93.356 , 20.713 , 4.69 , 8.77 , 0.51 , 8.6 , 4.3 , 6.17 , 3.09 , 0 , AMSTERDAM , DUBLIN REEL , 190 , 103.276 , 20.713 , 4.48 , 8.77 , 0.51 , 8.6 , 4.3 , 6.17 , 3.09 , 0 , AMSTERDAM , DUBLIN PLATFORM , 200 , 64.88 , 17.741 , 0.07 , 3 , 0.5 , 20 , 10 , 20 , 10 , 0 , ST-NAZAIRE , ABU-DHABI CASE , 230 , 106.43 , 7.121 , 5.72 , 7 , 0.5 , 5 , 2.5 , 10.76 , 5.38 , 0 , AMSTERDAM , ROTTERDAM CASE , 500 , 108.17 , 18.291 , -6.04 , 4.1 , 0.5 , 4 , 2 , 30 , 15 , 0 , AMSTERDAM , ROTTERDAM PLATFORM , 200 , 28.02 , 17.741 , -0.04 , 3 , 0.5 , 20 , 10 , 20 , 10 , 0 , ST-NAZAIRE , ABU-DHABI DERRICK-BOOM-100MT , 100 , 67.2 , 3.941 , 0.78 , 4.28 , 0.5 , 4.45 , 2.23 , 56.39 , 28.2 , 0 , FENIT , BARCELONA LIFT-SUPPORT , 1.9 , 91.46 , 2.201 , -3.88 , 0.8 , 0.5 , 2 , 1 , 7.7 , 3.85 , 0 , FENIT , BARCELONA CASE , 52 , 106.16 , 6.621 , -5.81 , 4 , 0.75 , 5 , 2.5 , 10 , 5 , 0 , AMSTERDAM , KATWIJK LIFT-SUPPORT , 1.7 , 35.25 , 2.201 , 4.67 , 0.8 , 0.5 , 2.1 , 1.05 , 6 , 3 , 0 , FENIT , BARCELONA CASE , 300 , 111.14 , 6.321 , 0.15 , 5.4 , 0.5 , 3 , 1.5 , 20 , 10 , 0 , AMSTERDAM , KATWIJK REEL , 230 , 50.194 , 20.706 , 0.11 , 14.54 , 0.307 , 8.6 , 4.3 , 10.7 , 5.35 , 0 , AMSTERDAM , DUBLIN
CSV files should be formatted as follows. Each row contains fourteen data fields representing the following information in order, separated by commas:
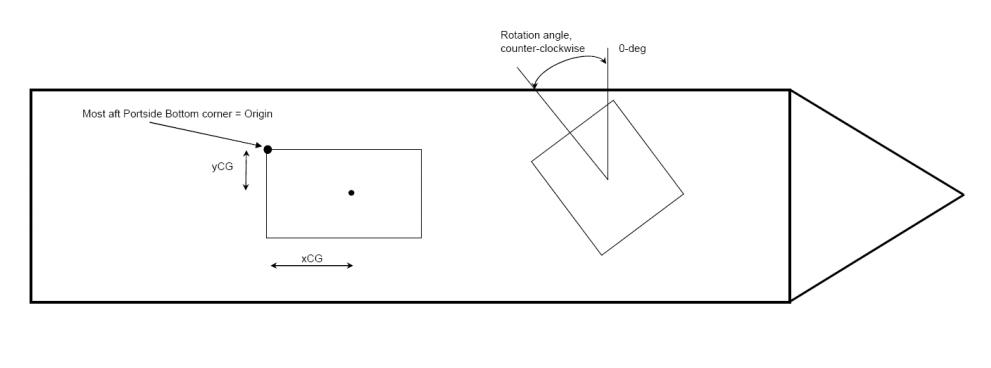
With this function an Excel file can be imported. There is, however, one prerequisite: the Excel file must be formatted as a list of items, meaning a column contains the same type of data over every row. An example, column A contains the name and column B contains the weight of the item.
Via the option [Excel]→[Edit], one enters a menu where one can make new Excel formats, and give the format a distinguishable name.
A created format can be executed via the option [Excel ]→[ The given name of an Excel format]. If a format is invoked a popup window appears where one can select the Excel file that needs to be imported. If one specified a ‘Default location Excel file’, see General settings, then the popup should have jumped automatically to the specified location. After this the Excel file should be read and LOCOPIAS should process the read data. It should be noted that one should check if the Excel file was read properly and, if not, change the format accordingly.
After creating a new Excel format, one can enter the newly created Excel format where some general and format specific information must be defined.
A number of options with regard to importing data from an Excel file appears.
Here one must specify which column in the specified Excel sheet contains which type of data.