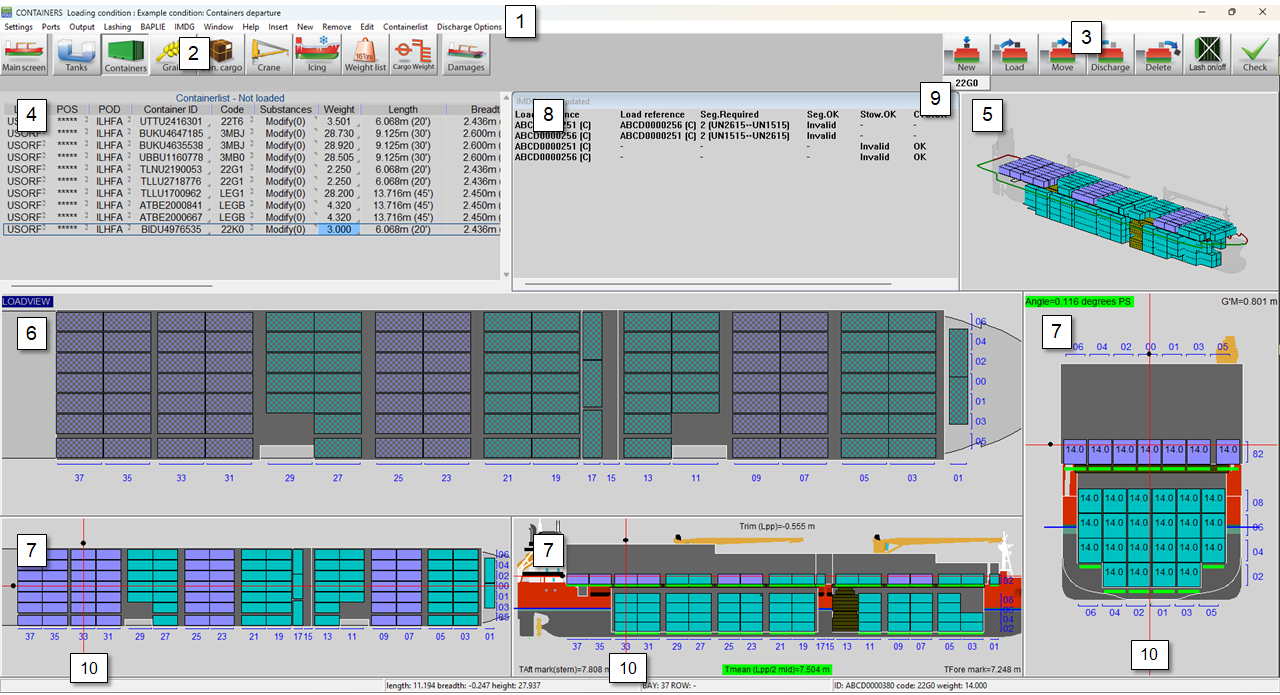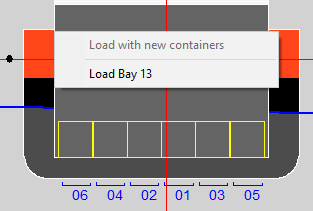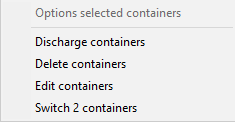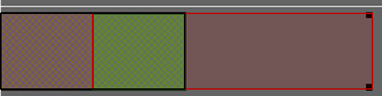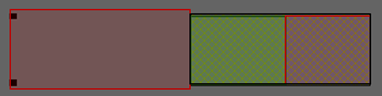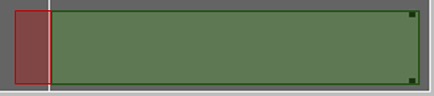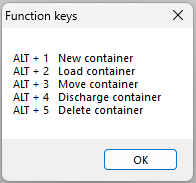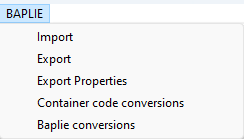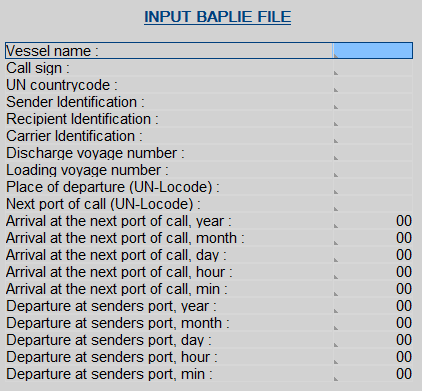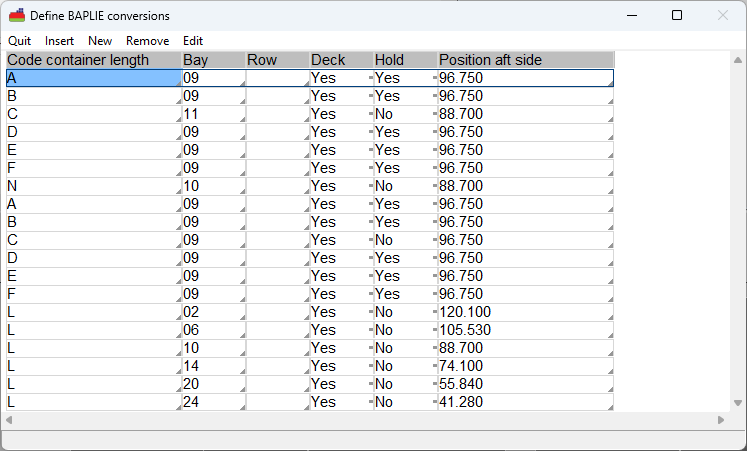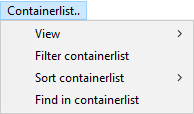Le module de chargement de conteneur est conçu pour définir un chargement de conteneur particulier.
LOCOPIAS met à jour la situation et vous informe des conséquences pour le navire. Ce module est indispensable pour les navires ayant une capacité de conteneurs importante. Il permet le positionnement interactif de conteneurs de toute taille, et contient de nombreuses options de chargement, dont l'échange électronique de données. Quelques-uns des points forts de points forts de ce module sont les suivants :
- Le module est fondé sur une représentation 3D de la distribution des conteneurs. Il permet à l'utilisateur de Il permet à l'utilisateur d'afficher n'importe quelle combinaison de rangées, de baies et de niveaux, et de travailler dans la séquence et l'orientation choisies par l'utilisateur. choisie par l'utilisateur.
- Il convient à tous les types de conteneurs. Le module n'a aucune restriction en ce qui concerne le type de conteneur (20', 30', 40', 45', 48', 52' ou toute autre longueur, la largeur et la hauteur de chaque conteneur étant aléatoires) ou la combinaison de chargement. de chaque conteneur) ou la combinaison de chargement. Les conteneurs frigorifiques sont également pris en charge.
- Dessins et listes des détails de chargement des conteneurs.
- À tout moment souhaité, les détails de stabilité ou de résistance peuvent être évalués et vérifiés par rapport aux critères pertinents.
- Seul le chargement cohérent des conteneurs est accepté.
- Fonctions de gestion de base de données pour l'importation et l'exportation de données sur les conteneurs et les conditions de chargement.
- S'intègre parfaitement avec le module LOCOPIAS&apos ; line of sight.
- Les conteneurs positionnés au-dessus du pont sont automatiquement inclus dans le calcul du contour du vent du navire.
Mis en page
Une disposition typique du module [Containers] est présentée ci-dessous. Ses éléments sont étiquetés par un numéro et décrits en dessous. Les emplacements sont générés automatiquement en fonction du type de conteneur qui doit être chargé.
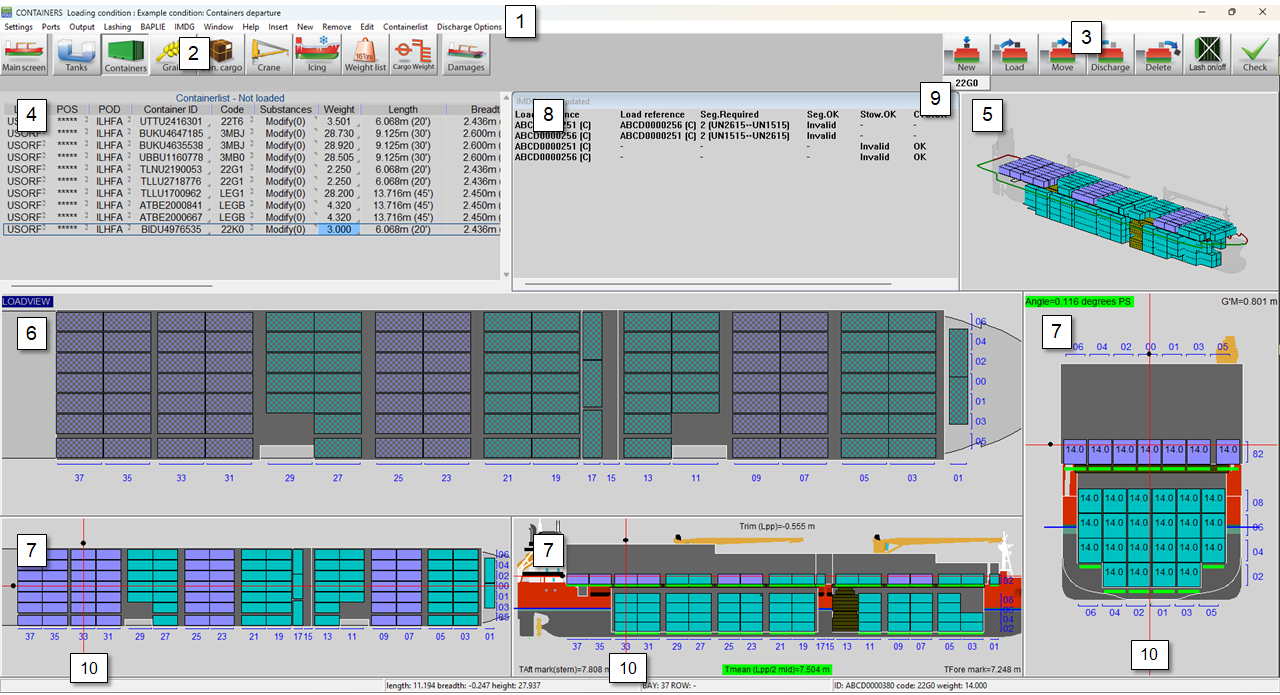
Container module.
- 1 Barre de menu
Les fonctionnalités de base sont accessibles par la barre de menu.
- 2 Boutons du module
Ces boutons permettent de naviguer vers un autre module ou de revenir au [Écran principal].
- 3 Boutons de fonction
Fonctions principales du module [Container]. Ces fonctions sont aussi associées à une combinaison de touches du clavier, voir Boutons de fonction.
- 4 Liste des conteneurs
Affiche les conteneurs qui correspondent aux options de vue sélectionnées dans le menu [Containerlist..]→[View]. Vous pouvez choisir entre les conteneurs chargés, non chargés et tous les conteneurs. Il est également possible de copier/coller depuis Excel dans cette liste.
- 5 Vue 3D
Vue 3D de la cuve complète.
- 6 Vue du chargement
Il s'agit de la fenêtre de travail principale du module conteneur. Toutes les fonctions (nouveau, charger, déplacer, décharger, supprimer) passent par cette fenêtre.
- 7 Fenêtres de section
Ces fenêtres montrent la disposition de la baie, de la rangée et de l'étage du conteneur sélectionné ainsi que l'assiette, le tirant d'eau, l'angle d'inclinaison, le GM et la ligne de flottaison réelle.
- 8 IMDG
Informations IMDG. Si l'option IMDG n'est pas activée, cette fenêtre est omise.
- 9 Type de conteneur/code bouton
Ces boutons vous permettent de sélectionner le type de conteneur que vous souhaitez charger.
- 10 Lignes de navigation
- Les lignes de navigation sont présentes uniquement dans les fenêtres de section 7. Un clic droit dans l'une des fenêtres de section met à jour les vues. Vous pouvez également cliquer avec le bouton gauche de la souris et faire glisser les points noirs.
- Note
- Les baies et les rangées sont toujours visibles. Les étages sont dessinés lorsque les conteneurs sont chargés. Pour la numérotation des étages, voir Numérotation des niveaux.
Approche générale
Il existe trois façons de charger des conteneurs avec le module Container. Vous pouvez charger un nouveau nouveau conteneur à l'aide du bouton [Nouveau], vous pouvez créer une liste de conteneurs et les charger à l'aide du bouton [Charge]. le bouton [Charge], ou vous pouvez utiliser un fichier BAPLIE, cf. BAPLIE. En général, l'approche suivante peut être utilisée :
- Sélectionner. Vous pouvez sélectionner des conteneurs (multiples).
- Chargement.
- Modifier. Après le chargement, vous pouvez modifier les données d'un conteneur, décharger un conteneur, passer un conteneur d'un emplacement à un autre, décharger un conteneur sur le quai ou supprimer définitivement un conteneur.
- Vérifier les résultats et créer des sorties. Utilisez le bouton [Vérifier] ou les fenêtres [Fenêtre]→[ Fenêtre des résultats] pour vérifier les conditions de chargement, puis imprimez les résultats.
- Sortie.
Sélectionner
Vous pouvez sélectionner un conteneur de l'une des façons suivantes :
- Cliquez avec le bouton gauche de la souris sur un conteneur dans la liste des conteneurs 4.
- Cliquez avec le bouton gauche de la souris sur un conteneur dans la vue de chargement 6 ou dans l'une des fenêtres de section 7. Tous les boutons de fonction doivent être relâchés pour permettre la sélection.
Pour sélectionner plusieurs conteneurs chargés, faites glisser le curseur dans l'une des fenêtres de section 7 pour créer une boîte de sélection. Vous pouvez ensuite cliquer avec le bouton droit de la souris et choisir votre action parmi les options disponibles. Voir également Conteneurs multiples. Un conteneur sélectionné est mis en évidence en blanc.
Chargement
|
| Utilisez cette fonction pour créer directement un nouveau conteneur. Vous verrez immédiatement les emplacements disponibles dessinés en jaune dans les fenêtres Loadview 6 et Section 7. Le type/code du nouveau conteneur est déterminé dans la fenêtre 9. Vous pouvez ensuite cliquer avec le bouton gauche de la souris dans la fenêtre de chargement 6 sur un emplacement vert pour positionner le nouveau conteneur. Vous ne pouvez pas positionner un conteneur dans les vues de section 7. Pour charger plusieurs nouveaux conteneurs en même temps, voir Conteneurs multiples. |
|
| Utilisez cette fonction pour charger des conteneurs à partir de la liste des conteneurs :
- Allez dans le menu [Ports]→[Entrée des ports] pour entrer les ports, et éventuellement une couleur spécifique.
- Vous pouvez ajouter de nouveaux conteneurs du type défini dans 9 en appuyant sur [Nouveau] dans la barre de menu.
- Modifiez les données de n'importe quel conteneur. Vous pouvez également copier-coller et/ou modifier plusieurs conteneurs à la fois.
- Cliquez sur le bouton [Charge]. Vous verrez immédiatement les emplacements disponibles dessinés en jaune dans les fenêtres Loadview 6 et Section 7. Vous pouvez cliquer avec le bouton gauche de la souris dans la vue de chargement 6 sur un emplacement vert pour positionner le conteneur.
|
Les indicateurs verts sous les conteneurs chargés dans les vues en coupe 7 deviennent rouges lorsque le chargement maximal est dépassé. Vous pouvez zoomer ou cliquer sur n'importe quel conteneur de la pile pour vérifier les limites. Pour charger en utilisant un fichier BAPLIE, voir BAPLIE.
- Note
- Pour le type de conteneur sélectionné à charger, vous verrez immédiatement des créneaux jaunes dessinés. Si vous ne voyez pas de créneaux dessinés alors :
- Si le navire est équipé de moulages initiaux et que l'option [premières coulées] est cochée dans le menu [Paramètres], alors il n'y a pas d'emplacements disponibles pour le type de conteneur sélectionné .
- Le navire n'est pas équipé de moulages initiaux.
Dans les deux situations, vous pouvez toujours placer le conteneur sur le fond, que ce soit avec [Aide au placement] (si coché) ou librement ([premières coulées] et [Aide au placement] non cochés). Après le positionnement du conteneur le plus bas, les moulages seront automatiquement utilisés pour les niveaux supérieurs.
Modifier
Pour ouvrir le [Modifier les données du conteneur] vous pouvez cliquer avec le bouton droit de la souris sur un conteneur chargé sélectionné. Pour modifier plusieurs conteneurs, voir Conteneurs multiples.
|
| Utilisez cette fonction pour décharger les conteneurs du navire. Activez la fonction [Décharge] bouton et cliquez avec le bouton gauche de la souris sur l'écran Loadview 6 pour décharger les conteneurs. Les conteneurs déchargés deviennent disponibles pour le chargement dans la liste des conteneurs. Vous pouvez également aller dans le menu [Options de déchargement]→[Décharge Tous] et sélectionnez ‘Évacuation vers la liste des conteneurs’ pour décharger tout le navire en même temps. |
|
| Utilisez cette fonction pour supprimer définitivement les conteneurs du navire. Cliquez sur le bouton [Supprimer] et cliquez avec le bouton gauche de la souris sur l'écran Loadview 6 pour supprimer le conteneur du navire, le conteneur ne pourra pas être chargé à nouveau. Vous pouvez également aller dans le menu [Options de déchargement]→[Décharge Tous] et sélectionnez ‘Évacuation vers la liste des conteneurs’ pour vider tout le vaisseau en une seule fois. |
Conteneurs multiples
Vous pouvez charger de nouveaux conteneurs ou modifier plusieurs conteneurs dans l'une des vues de la section 7.
Charger de nouveaux conteneurs
Lorsque le bouton [New] est enfoncé, double-cliquez sur le bouton droit de la souris pour charger le niveau le plus bas. Le niveau spécifique à charger dépend de la vue de section sur laquelle vous avez cliqué.
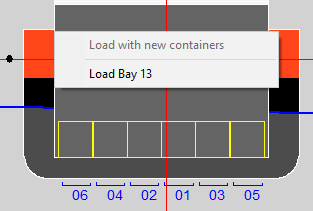
Chargement de nouveaux conteneurs multiples dans la vue de la baie.
Modifier conteneurs
Faites glisser le curseur dans l'une des vues de section 7 pour créer une boîte de sélection. Vous pouvez également maintenir la touche CTRL (Contrôle) enfoncée et cliquer avec le bouton gauche de la souris sur les conteneurs. Le menu suivant s'affiche après un clic droit :
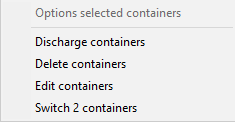
Multiple containers window.
Numérotation des niveaux
La numérotation des niveaux est effectuée selon les normes ISO. Les niveaux commencent par "02" avec la hauteur d'un conteneur standard de 8 1/2 pieds et augmentent avec des nombres pairs pour chaque hauteur de conteneur. Les niveaux sur le pont commencent par "82" et augmentent avec des nombres pairs au-dessus des panneaux d'écoutille. Les conteneurs à mi-hauteur sont marqués par des numéros impairs. Par conséquent, les conteneurs situés à la même hauteur au-dessus de la quille ont la même spécification de niveau. Les conteneurs high-cube sont traités comme des conteneurs standard.
Compensation pieces
Lorsque des conteneurs doivent être placés à un endroit précis mais qu'aucun emplacement jaune n'apparaît, vous pouvez double-cliquer avec le bouton droit de la souris et essayer de charger manuellement le conteneur à l'aide de pièces de compensation. Les pièces sont générées en conséquence et le conteneur est positionné. Les pièces de compensation sont automatiquement retirées lorsque le conteneur situé en dessous d'elles est enlevé (déchargé ou supprimé). Si cela ne se produit pas, elles peuvent être supprimées manuellement à l'aide de la fonction [Supprimer]. Pour une mise en place manuelle correcte à l'aide de pièces de compensation, veuillez vous référer au guide visuel avec 3 exemples ci-dessous.
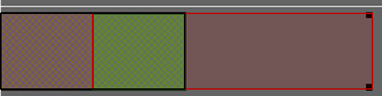
Cas 1. Le conteneur de 20ft déjà chargé est surligné en noir. Les pièces doivent être placées dans la fente avant pour positionner un conteneur de 40ft au-dessus. Le vert indique la zone correcte pour le double clic droit.
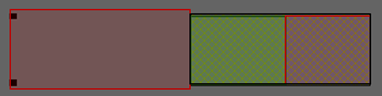
Cas 2. Le conteneur de 20ft déjà chargé est surligné en noir. Les pièces doivent être placées dans la fente arrière pour positionner un conteneur de 40ft au-dessus. Le vert indique la zone correcte pour le double clic droit.
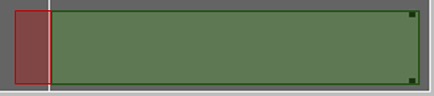
Cas 3. Aucun conteneur n'est chargé en dessous. Un 45ft doit être chargé en utilisant les pièces de compensation à l'avant et le toit de cuve surélevé à l'arrière. Le vert indique la zone correcte pour le double clic droit.
Boutons de fonction
Les touches de fonction sont enfoncées lorsque la combinaison de touches correspondante est utilisée.
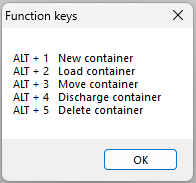
Function keys.
Barre de menu
Paramètres
Dans le [Paramètres] les options suivantes sont disponibles :
- [Premières coulées]
- Vous pouvez activer/désactiver les moulages de fond, si le navire en est équipé.
- [Aide au placement]
- Aide au placement facilite le positionnement des conteneurs. Les positions s'additionnent automatiquement pour permettre l'empilage. Il est utile dans les récipients où il n'y a pas de moulage initial. Si [Aide au placement] est désactivé, vous pouvez déplacer et placer le conteneur librement.
- [Afficher les fentes supplémentaires]
- Lors du chargement d'un conteneur, l'emplacement actuellement sélectionné est toujours le plus bas. Vous pouvez activer/désactiver l'affichage du reste ici.
- [Inclure l'empilage aux extrémités pour les types A-P]
- Les types de conteneurs A-P ont des moulages supplémentaires, qui peuvent générer des positions d'emplacement disponibles supplémentaires. Vous pouvez activer/désactiver l'utilisation de ces moulages supplémentaires ici.
- [Fentes rotatives]
- Vous pouvez activer/désactiver la génération d'emplacements rotatifs (s'ils existent).
- [Modifier l'entretoise du conteneur]
- Ici, vous pouvez modifier l'espacement des conteneurs. Vous pouvez choisir différents espaceurs pour différentes sections du récipient.
- [Unité axe longitudinale]
- Ici, vous pouvez choisir votre axe par défaut ; vous pouvez choisir entre 20ft, 40ft, des baies simples, des numéros de cadre et des mètres.
- [Bay-Row-Tier conversions]
- Vous pouvez ici définir de nouveaux noms pour les travées, les rangées ou les niveaux.
- [Dessiner les coulées]
- Vous pouvez activer/désactiver le dessin des coulées.
- [Modifier la marge de chevauchement]
- Vous pouvez ici prévoir une marge pour un chevauchement. Il est fortement recommandé d'éviter cela, sauf en cas de nécessité.
- [Tirer une cargaison]
- Ici, vous pouvez choisir d'afficher toutes les autres cargaisons provenant d'autres modules.
- [Contrôle des collisions]
- Ici, vous pouvez choisir de vérifier s'il y a collision avec d'autres marchandises lors du positionnement du conteneur.
Entrée
Dans le sous-menu [Entrée], les options suivantes sont disponibles:
- [Ports]
- Vous pouvez insérer ici les ports où le navire chargera et déchargera les conteneurs. Il est également possible d'ajouter une couleur à un port, ce qui peut aider à organiser les conteneurs.
Sortie
Dans le sous-menu [Sortie], les options suivantes sont disponibles:
- [Paramètres]
- Vous pouvez ici sélectionner les couleurs des conteneurs en fonction du port de chargement, de l'équipe, du déchargement ou du type de conteneur. Vous pouvez également choisir ce qui est affiché sur les conteneurs. Les sélections effectuées ici seront également visibles dans le plan d'arrimage. Explication des cercles colorés :
- rouge : cargaison IMDG
- jaune : conteneur vide
- bleu : conteneur réfrigéré.
- [Liste des conteneurs]
- Sortie au format standard de la liste des conteneurs avec des informations détaillées sur les conteneurs.
BAPLIE
L'option BAPLIE permet de lire et d'écrire des fichiers de données de conteneurs au format BAPLIE (jusqu'à la version 3.1).
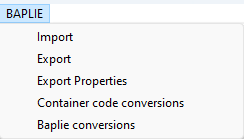
Dropdown menu options BAPLIE.
- [Import]
- Après avoir sélectionné un fichier .edi, les conteneurs seront automatiquement chargés. Il est possible que le fichier contienne des erreurs et que certains conteneurs ne puissent pas être chargés. Ils apparaîtront alors dans la liste des conteneurs 4.
- [Export]
- Créer un fichier .edi BAPLIE.
- [Export Properties]
Vous pouvez saisir les données nécessaires à l'écriture d'un fichier BAPLIE, voir la figure ci-dessous. Ces données seront stockées dans un fichier. Ces informations sont nécessaires pour pouvoir [Export].
- Attention
- LOCOPIAS ne lira que les données qui seront utilisées dans LOCOPIAS lui-même et écrira les données qui seront disponibles dans LOCOPIAS. Cela signifie qu'après la lecture et l'écriture d'un fichier BAPLIE, certaines données seront perdues.
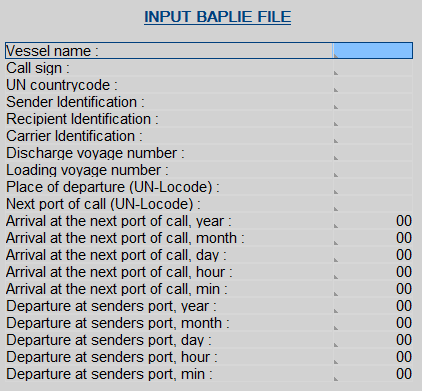
Menu input BAPLIE file.
- [Container code conversions]
- Cet outil convertit tous les codes de conteneurs qui ne sont pas ISO en équivalents ISO spécifiés par l'utilisateur.
- [Baplie conversions]
Cet outil BAPLIE permet de décaler les conteneurs en fonction des données saisies lors de l'importation.
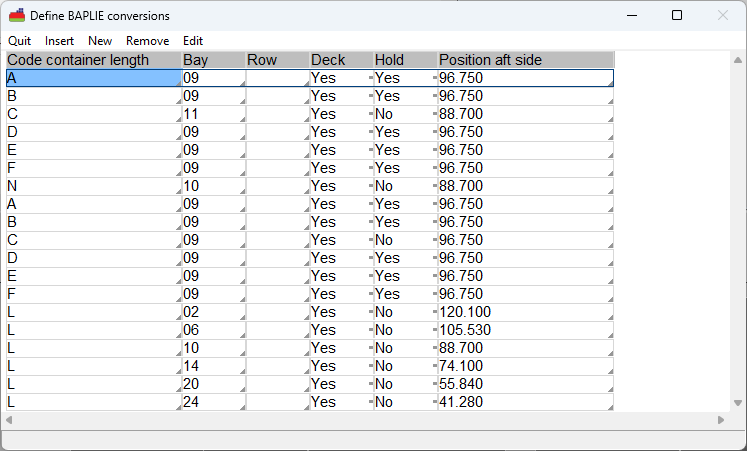
An example of the conversion tool.
Dans l'entrée [Code container length], tapez la première lettre du code ISO du conteneur. [Row] peut être laissé vide, c'est-à-dire toutes les lignes du [Bay] correspondant, ou vous pouvez saisir une ligne spécifique pour que le décalage soit appliqué.
Fenêtre
- Result windows
- Voir Fenêtres de résultats.
- Reset window view
- Rétablir le zoom et l'échelle par défaut.
Liste des conteneurs
Dans le sous-menu [Liste des conteneurs], les options suivantes sont disponibles:
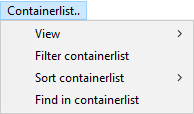
Dropdown menu options Containerlist.
- [View]
- Vous pouvez choisir la liste qui apparaîtra dans la fenêtre Containerlist. 4. Si vous choisissez [Chargés] puis sélectionnez un conteneur dans la liste des conteneurs, il sera mis en évidence dans la vue 3D 5 et les fenêtres de section 7. Cependant, les boutons de fonction 3 ne répondront pas. L'option [Tout] s'ouvre dans une nouvelle fenêtre.
- [Filtrer la liste des conteneurs]
- Vous pouvez choisir de ne voir qu'un type de conteneurs sélectionné, en filtrant par l'un des quatre chiffres du code. Par exemple, 4*** affiche tous les conteneurs de 40 pieds, ou **R* affiche tous les conteneurs réfrigérés. Le filtre peut être utilisé dans toutes les vues : chargé, non chargé ou tout. Pour réinitialiser le filtre, tapez ****.
- [Trier la liste des conteneurs]
- Vous pouvez trier le conteneur en fonction de la colonne sélectionnée.
- [Find containerlist]
- Vous pouvez trouver un conteneur spécifique grâce à son ID.