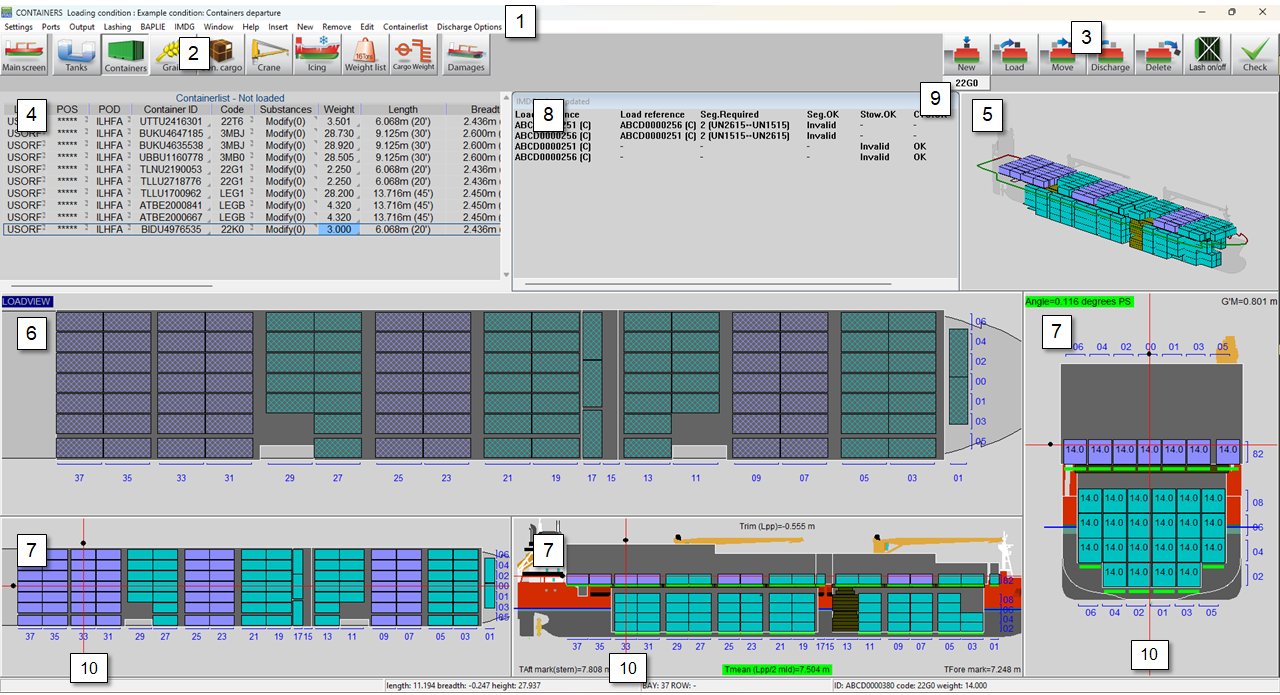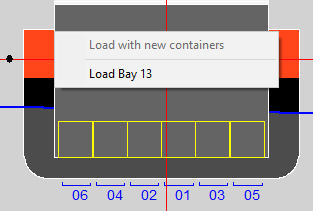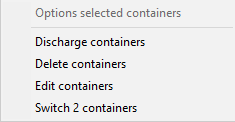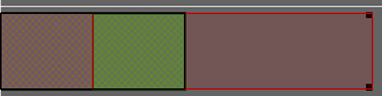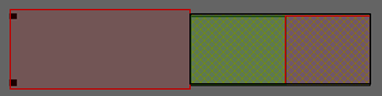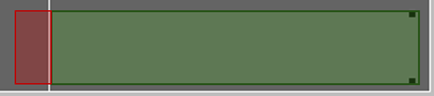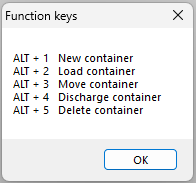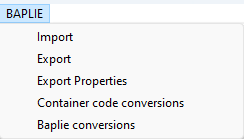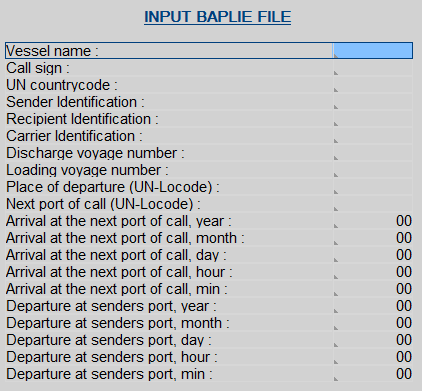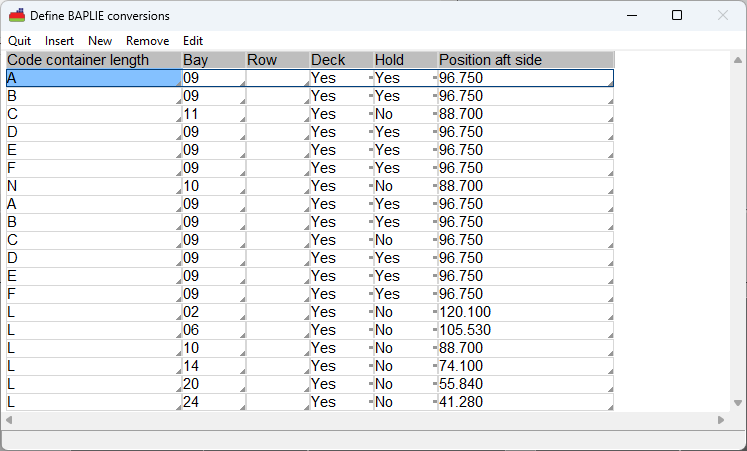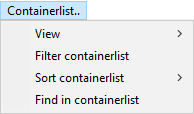Das Modul für die Containerbeladung dient dazu, eine bestimmte Containerbeladung zu definieren.
LOCOPIAS aktualisiert die Situation und informiert Sie über die Folgen für das Schiff. Dieses Modul ist unerlässlich für Schiffe mit einer großen Containerkapazität. Es ermöglicht die interaktive Positionierung von Containern von Containern jeder Größe und enthält zahlreiche Beladungsoptionen, darunter den elektronischen Datenaustausch. Einige Highlights dieses Moduls sind:
- Das Modul basiert auf einer 3D-Darstellung der Containerverteilung. Es erlaubt dem Benutzer beliebige Kombinationen von Reihen, Buchten und Lagen anzuzeigen und in einer vom Benutzer gewählten Reihenfolge und Ausrichtung zu arbeiten. vom Benutzer gewählt werden.
- Es ist für alle Arten von Containern geeignet. Das Modul unterliegt keinerlei Beschränkungen in Bezug auf den Containertyp (20', 30', 40', 45', 48', 52' oder jede andere Länge, mit beliebiger Breite und Höhe eines jeden Containers) oder der Ladekombination. Auch Kühlcontainer werden unterstützt.
- Zeichnungen und Listen mit Details der Containerbeladung.
- Zu jedem gewünschten Zeitpunkt können Stabilitäts- oder Festigkeitsangaben ausgewertet und anhand der entsprechenden Kriterien überprüft werden.
- Nur konsistente Containerbeladung wird akzeptiert.
- Datenbankmanagementfunktionen für den Import und Export von Containerdaten und Ladebedingungen.
- Integriert sich nahtlos in das Modul LOCOPIAS' line of sight.
- Über Deck positionierte Containerladung wird automatisch in die Berechnung der Windkontur des Schiffes einbezogen.
Layout
Ein typisches Layout des [Containers]-Moduls ist unten dargestellt. Seine Elemente sind mit einer Nummer versehen und darunter beschrieben. Die Slots werden automatisch entsprechend der Art des zu ladenden Containers generiert.
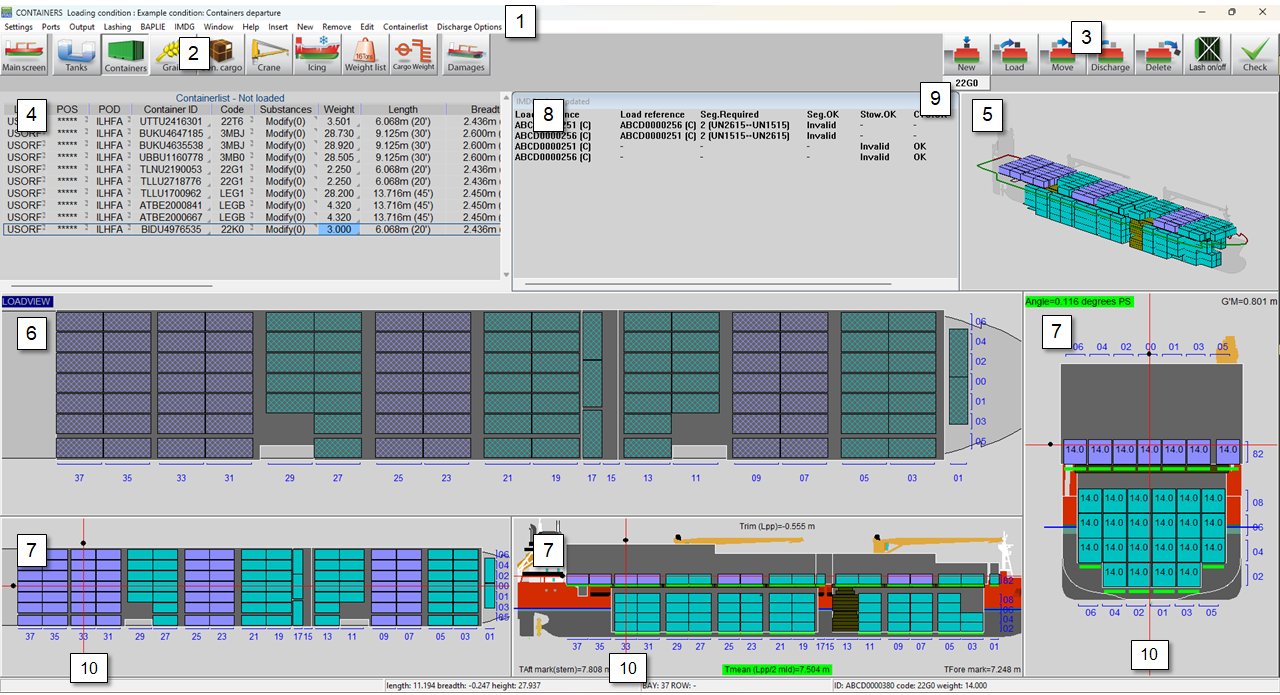
Container module.
- 1 Menüleiste
Die Grundfunktionen sind über die Menüleiste zugänglich.
- 2 Module-buttons
These buttons navigate to another module, or back to the [Hauptbildschirm].
- 3 Funktionstasten
Hauptfunktionen des [Container]-Moduls. Diese Funktionen sind auch einer Tastenkombination zugeordnet, siehe Funktionstasten.
- 4 Containerliste
Zeigt die Container an, die mit den im Menü [Containerliste...Ansicht] ausgewählten Ansichtsoptionen übereinstimmen. Sie können zwischen geladenen, nicht geladenen und allen Containern wählen. Es ist auch möglich, aus Excel in diese Liste zu kopieren/einzufügen.
- 5 3D-Ansicht
3D-Ansicht des gesamten Schiffes.
- 6 Ansicht laden
Dies ist das Hauptarbeitsfenster des Containermoduls. Alle Funktionen (neu, laden, verschieben, entladen, löschen) laufen über dieses Fenster.
- 7 Abschnitt Fenster
Diese Fenster zeigen das Layout der Bucht, Reihe und Etage des ausgewählten Containers sowie Trimm, Tiefgang, Krängungswinkel, GM und aktuelle Wasserlinie.
- 8 IMDG
IMDG-Informationen. Wenn IMDG nicht aktiviert ist, wird dieses Fenster nicht angezeigt.
- 9 Schaltfläche Containertyp/Code
Mit diesen Schaltflächen können Sie den Containertyp auswählen, den Sie laden möchten.
- 10 Navigation-Linien
- Die Navigationslinien sind nur in den Abschnittsfenstern 7 vorhanden. Wenn Sie mit der rechten Maustaste in eines der Abschnittsfenster klicken, werden die Ansichten aktualisiert. Sie können auch mit der linken Maustaste klicken und die schwarzen Punkte ziehen.
- Zu beachten
- Die Buchten und Reihen sind immer sichtbar. Die Lagen werden gezeichnet, wenn Container geladen werden. Für die Nummerierung der Lagen, siehe Nummerierung der Ebenen.
Allgemeiner Ansatz
Es gibt drei Möglichkeiten, Container mit dem Container-Modul zu laden. Sie können einen neuen Sie können einen neuen Container mit der Schaltfläche [Neu] laden, Sie können eine Liste von Containern erstellen und diese mit der Schaltfläche der Schaltfläche [Laden], oder Sie können eine BAPLIE-Datei verwenden, siehe BAPLIE. Im Allgemeinen kann die folgende Vorgehensweise verwendet werden:
- Auswählen. Sie können (mehrere) Container auswählen.
- Laden.
- Bearbeiten. Nach dem Laden können Sie die Daten eines Containers bearbeiten, einen Container entladen, einen Container von einem Containerstellplatz zu einem anderen wechseln, einen Container zum Kai entladen oder einen Container endgültig löschen.
- Ergebnisse prüfen und Ausgabe erstellen. Verwenden Sie die Schaltfläche [Prüfen] oder die Fenster [Fenster]→[Ergebnisfenster], um Ihre Ladebedingungen zu überprüfen und die Ausgabe zu drucken.
- Ausgabe.
Auswählen
Sie können einen Container auf eine der folgenden Arten auswählen:
- Klicken Sie mit der linken Maustaste auf einen Container in der Containerliste 4.
- Klicken Sie mit der linken Maustaste auf einen Container in der Ladeansicht 6 oder in einem der Abschnittsfenster 7. Alle Funktionstasten müssen zum Auswählen nicht gedrückt werden.
Um mehrere geladene Container auszuwählen, ziehen Sie den Cursor in eines der Abschnittsfenster 7, um ein Auswahlfeld zu erstellen. Sie können dann mit der rechten Maustaste klicken und die gewünschte Aktion aus den verfügbaren Optionen auswählen. Siehe auch Mehrere Container. Ein ausgewählter Container wird weiß hervorgehoben.
Laden
|
| Verwenden Sie diese Funktion, um direkt einen neuen Container zu erstellen. Die verfügbaren Slots werden in den Fenstern Loadview 6 und Section 7 sofort gelb dargestellt. Der Typ/Code des neuen Containers wird aus 9 ermittelt. Sie können dann in der Ladeansicht 6 mit der linken Maustaste auf einen grünen Slot klicken, um den neuen Container zu positionieren. In den Schnittansichten 7 können Sie keinen Container positionieren. Um mehrere neue Container auf einmal zu laden, siehe Mehrere Container.
|
|
| Verwenden Sie diese Funktion, um Container aus der Containerliste zu laden:
- Gehen Sie in das Menü [Häfen]→[Eingabe der Häfen], um Häfen und optional eine bestimmte Farbe einzugeben.
- Sie können neue Container des in 9 definierten Typs hinzufügen, indem Sie [Neu] in der Menüleiste drücken.
- Bearbeiten Sie beliebige Containerdaten. Sie können auch mehrere Container auf einmal kopieren und einfügen und/oder bearbeiten.
- Klicken Sie auf die Schaltfläche [Laden]. Sie sehen sofort die verfügbaren Slots in den Fenstern Loadview 6 und Section 7 gelb gezeichnet. Sie können in der Ladeansicht 6 mit der linken Maustaste auf einen grünen Slot klicken, um den Container zu positionieren.
|
Grüne Indikatoren unter den beladenen Containern in den Schnittansichten 7 werden rot, wenn die maximale Beladung überschritten wird. Sie können die Ansicht vergrößern oder auf einen beliebigen Container auf dem Stapel klicken, um die Grenzen zu überprüfen. Zum Laden mit einer BAPLIE-Datei, siehe BAPLIE.
- Zu beachten
- Für den ausgewählten Containertyp, der geladen werden soll, werden sofort gelbe Slots angezeigt. Wenn Sie keine gezeichneten Schlitze sehen, dann:
- Wenn das Schiff mit erste Gussteile ausgestattet ist und die Option [erste Gussteile] im Menü [Einstellungen] aktiviert ist, dann gibt es keine verfügbaren Slots für den ausgewählten Containertyp.
- Das Gefäß ist nicht mit Erstbesetzungen ausgestattet.
In beiden Situationen können Sie den Behälter immer noch auf dem Boden platzieren, entweder mit [Placement Assist] (falls aktiviert) oder frei ([Anfangsgussteile] und [Platzierungshilfe] nicht aktiviert). Nachdem der unterste Behälter platziert wurde, werden die Gussteile automatisch für die höheren Ebenen verwendet.
Bearbeiten
Zum Öffnen des [Containerdaten bearbeiten] Formular können Sie mit der rechten Maustaste auf einen ausgewählten geladenen Container klicken. Um mehrere Container zu bearbeiten, siehe Mehrere Container.
|
| Verwenden Sie diese Funktion, um Behälter aus dem Schiff zu entladen. Aktivieren Sie die [Entlade] Taste und klicken Sie mit der linken Maustaste auf den Loadview 6 um die Behälter zu entladen. Die entladenen Container werden in der Liste der Container wieder zum Laden verfügbar. Sie können auch in das Menü [Entladeoptionen]→[Entladen alle] und wählen Sie ‘Discharge to containerlist’ um das gesamte Schiff auf einmal zu entladen. |
|
| Mit dieser Funktion können Sie Container endgültig aus dem Schiff löschen. Klicken Sie auf die Schaltfläche [Löschen] und klicken Sie mit der linken Maustaste auf den Loadview 6 um den Container aus dem Schiff zu löschen, kann der Container nicht erneut geladen werden. Sie können auch zum Menü gehen [Entladeoptionen]→[Entladen alle] und wählen Sie ‘Container entfernen’ um das gesamte Schiff auf einmal zu leeren. |
Mehrere Container
Sie können in jeder der Abschnittsansichten neue Container laden oder mehrere Container bearbeiten 7.
Neue Container laden
Während die Taste [Neu] gedrückt ist, doppelklicken Sie mit der rechten Maustaste, um die unterste Ebene zu laden. Welche Ebene geladen wird, hängt davon ab, welche Abschnittsansicht angeklickt wurde.
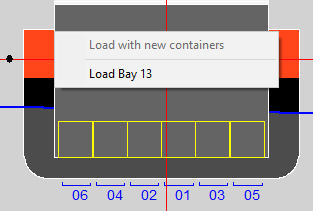
Neue Mehrfachcontainer in der Regalansicht laden.
Container bearbeiten
Ziehen Sie den Cursor in eine der Schnittansichten 7, um einen Auswahlrahmen zu erstellen. Sie können auch die STRG-Taste (Steuerung) gedrückt halten und mit der linken Maustaste auf Container klicken. Nach einem Rechtsklick wird das folgende Menü eingeblendet:
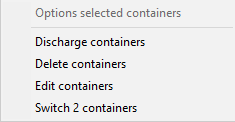
Multiple containers window.
Nummerierung der Ebenen
Die Etagennummerierung erfolgt nach den ISO-Normen. Die Ebenen beginnen mit "02" bei der Höhe eines 8 1/2-Fuß-Standardcontainers und steigen mit geraden Zahlen für jede Containerhöhe an. Die Lagen an Deck beginnen mit "82" und steigen mit geraden Zahlen oberhalb der Lukendeckel an. Halbhohe Container werden mit ungeraden Zahlen gekennzeichnet. Daher haben Container in gleicher Höhe über dem Kiel die gleiche Tierspezifikation. High-Cube-Container werden wie Standardcontainer behandelt.
Compensation pieces
In Fällen, in denen Container an einer bestimmten Stelle platziert werden sollen, dort aber kein gelber Slot erscheint, können Sie einen Doppelklick mit der rechten Maustaste ausführen und versuchen, den Container manuell mit Ausgleichsstücken zu laden. Die Teile werden entsprechend erzeugt und der Behälter wird positioniert. Die Ausgleichsstücke werden automatisch entfernt, wenn der darunter liegende Behälter entfernt (entladen oder gelöscht) wird. Sollte dies nicht der Fall sein, können sie mit der Funktion [Löschen] manuell gelöscht werden. Für die korrekte manuelle Platzierung mit Hilfe von Ausgleichsstücken sehen Sie sich bitte die visuelle Anleitung mit 3 Beispielen unten an.
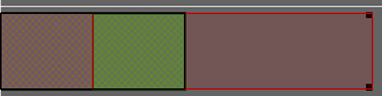
Fall 1. Der bereits beladene 20ft-Container ist durch den schwarzen Umriss hervorgehoben. Die Teile müssen in den vorderen Schlitz gelegt werden, um einen 40ft-Container darauf zu platzieren. Grün zeigt den richtigen Bereich für einen doppelten Rechtsklick.
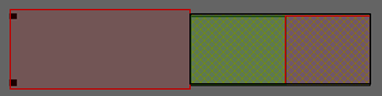
Fall 2. Der bereits beladene 20ft-Container ist durch den schwarzen Umriss hervorgehoben. Die Teile müssen in den hinteren Schlitz gelegt werden, um einen 40ft-Container darauf zu platzieren. Grün zeigt den richtigen Bereich für einen doppelten Rechtsklick.
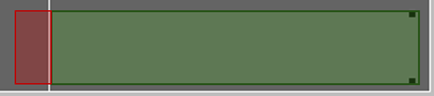
Fall 3. Es wird kein Container darunter geladen. Ein 45ft-Container soll mit Hilfe von Ausgleichsstücken auf der Vorderseite und dem erhöhten Tanktop auf der Rückseite geladen werden. Grün zeigt den korrekten Bereich für einen Doppel-Rechtsklick.
Funktionstasten
Die Funktionstasten werden gedrückt, wenn die entsprechende Tastenkombination verwendet wird.
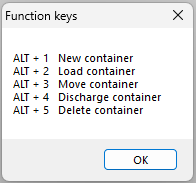
Function keys.
Menüleiste
Einstellungen
Die folgenden Optionen sind im Untermenü [Einstellungen] verfügbar:
- [Erste Eckbeschläge]
- Sie können die Boden-eckbeschläge aktivieren/deaktivieren, wenn das Schiff mit ihnen ausgestattet ist.
- [Platzierungshilfe]
- Platzierungshilfe hilft bei der Positionierung der Behälter. Die Positionen addieren sich automatisch, um das Stapeln zu ermöglichen. Sie ist nützlich bei Behältern, bei denen es keine Anfangsgüsse gibt. Wenn [Platzierungshilfe] ausgeschaltet ist, können Sie den Behälter frei bewegen und platzieren.
- [Höherwertige Slots anzeigen]
- Beim Laden eines Containers ist der aktuell ausgewählte Slot immer der unterste. Sie können die Anzeige der übrigen Plätze hier aktivieren/deaktivieren.
- [Einschließlich der Stapelung an den äußersten Enden für die Typen A-P]
- Die Containertypen A-P haben zusätzliche Besetzungen, die zusätzliche verfügbare Slotpositionen erzeugen können. Sie können die Verwendung dieser zusätzlichen Besetzungen hier aktivieren/deaktivieren.
- [Gedrehte Schlitze]
- Sie können die Erzeugung von gedrehten Slots (falls vorhanden) aktivieren/deaktivieren.
- [Container-Abstandhalter bearbeiten]
- Hier können Sie den Behälterabstandshalter bearbeiten. Sie können verschiedene Abstandshalter für verschiedene Abschnitte des Behälters wählen.
- [Einheit Längsachse]
- Hier können Sie Ihre Standardachse auswählen; Sie können zwischen 20ft, 40ft, einzelnen Feldern, Rahmennummern und Metern wählen.
- [Bay-Row-Tier conversions]
- Hier können Sie neue Namen für Buchten, Reihen oder Etagen festlegen.
- [Zeichnen von Gussteilen]
- Sie können das Zeichnen der Gussteile aktivieren/deaktivieren.
- [Überlappungsrand bearbeiten]
- Hier können Sie einen Spielraum für eine Überlappung einräumen. Es wird dringend empfohlen, dies zu vermeiden, sofern es nicht notwendig ist.
- [Ladung zeichnen]
- Hier können Sie auswählen, dass alle anderen Ladungen aus anderen Modulen angezeigt werden.
- [Kollisionsprüfung]
- Hier können Sie auswählen, ob bei der Positionierung des Containers eine Kollision mit anderen Gütern ausgeschlossen werden soll.
Input
Im Untermenü [Input] sind die folgenden Optionen verfügbar:
- [Häfen]
- Hier können Sie die Häfen eingeben, an denen das Schiff Container laden und löschen wird. Es ist auch möglich, einem Hafen eine Farbe hinzuzufügen, was bei der Organisation der Container helfen kann.
Ausgabe
Im Untermenü [Ausgabe] sind die folgenden Optionen verfügbar:
- [Einstellungen]
- Hier können Sie die Containerfarben je nach Ladehafen, Schicht, Entladung oder Containertyp auswählen. Sie können auch wählen, was auf den Containern angezeigt werden soll. Die hier getroffenen Auswahlen werden auch im Stauplan sichtbar sein. Erläuterung der farbigen Kreise :
- rot : IMDG-Ladung
- gelb : Leercontainer
- blau : Kühlcontainer.
- [Liste der Container]
- Standardformatausgabe der Containerliste mit detaillierten Containerinformationen.
BAPLIE
Mit der Option BAPLIE können Sie Containerdatendateien mit dem BAPLIE-Format lesen und schreiben (bis Version 3.1).
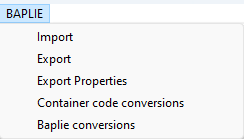
Dropdown menu options BAPLIE.
- [Import]
- Nachdem Sie eine .edi-Datei ausgewählt haben, werden die Container automatisch geladen. Es ist möglich, dass die Datei Fehler enthält und dass einige Container nicht geladen werden können. Sie werden dann in der Containerliste angezeigt 4.
- [Export]
- Erstellen Sie eine .edi BAPLIE-Datei.
- [Export Properties]
Sie können die Daten zum Schreiben einer BAPLIE-Datei eingeben, siehe Abbildung unten. Diese Daten werden in einer Datei gespeichert. Diese Informationen sind erforderlich, bevor Sie [Export].
- Achtung
- LOCOPIAS wird nur die Daten lesen, die in LOCOPIAS selbst verwendet werden und schreiben die Daten, die in LOCOPIAS verfügbar sein werden. Dies bedeutet, dass nach dem Lesen und Schreiben einer BAPLIE-Datei einige Daten verloren gehen.
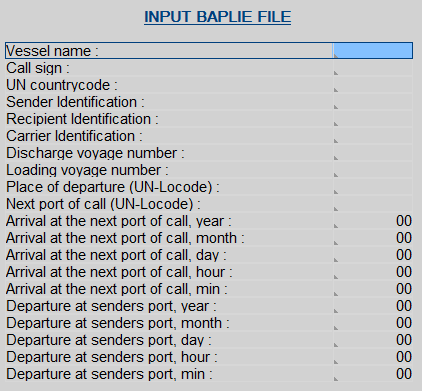
Menu input BAPLIE file.
- [Container code conversions]
- Dieses Tool konvertiert alle Container-Codes, die nicht der ISO-Norm entsprechen, in die vom Benutzer angegebenen ISO-Äquivalente.
- [Baplie conversions]
Dieses BAPLIE-Tool verschiebt die Container beim Importieren entsprechend der Eingabe.
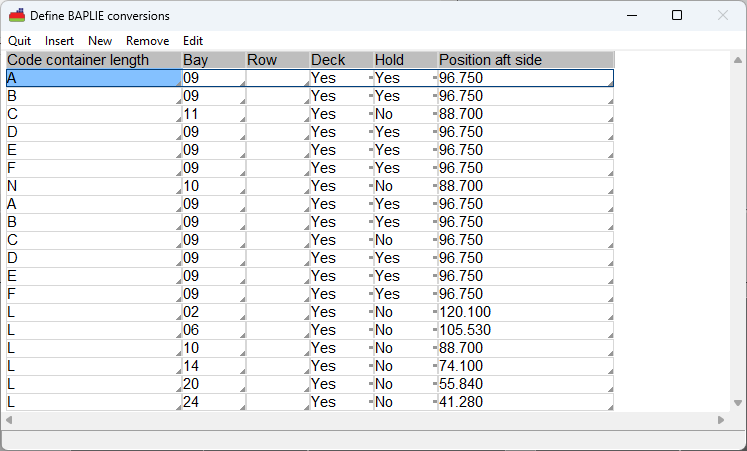
An example of the conversion tool.
Geben Sie im Eintrag [Code container length] den ersten Buchstaben des ISO-Codes des Containers ein. [Row] kann entweder leer gelassen werden, d. h. alle Zeilen der entsprechenden [Bay], oder Sie können eine bestimmte Zeile eingeben, auf die die Verschiebung angewendet werden soll.
Fenster
- Result windows
- Siehe Ergebnis-Fensters.
- Reset window view
- Zurücksetzen auf Standardzoom und -maßstab.
Containerliste
Im Untermenü [Containerliste] sind die folgenden Optionen verfügbar:
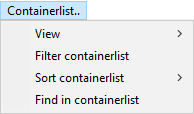
Dropdown menu options Containerlist.
- [View]
- Sie können wählen, welche Liste Sie im Fenster Containerliste sehen wollen 4. Wenn Sie wählen [Geladen] und dann einen Container aus der Containerliste auswählen, wird dieser in der 3D-Ansicht 5 und den Schnittfenstern 7 hervorgehoben. Die Funktionsschaltflächen 3 werden jedoch nicht reagieren. Die Option [Alle] wird in einem neuen Fenster geöffnet.
- [Containerliste filtern]
- Sie können wählen, ob Sie nur einen bestimmten Containertyp sehen möchten, indem Sie nach einer der 4 Ziffern des Codes filtern. Zum Beispiel zeigt 4*** alle 40-Fuß-Container oder **R* alle Kühlcontainer an. Der Filter kann in allen Ansichten verwendet werden: beladen, nicht beladen oder alle. Um den Filter zurückzusetzen, geben Sie **** ein.
- [Containerliste sortieren]
- Sie können die Containerliste nach der ausgewählten Spalte sortieren.
- [Containerliste finden]
- Sie können einen bestimmten Container über seine ID finden.