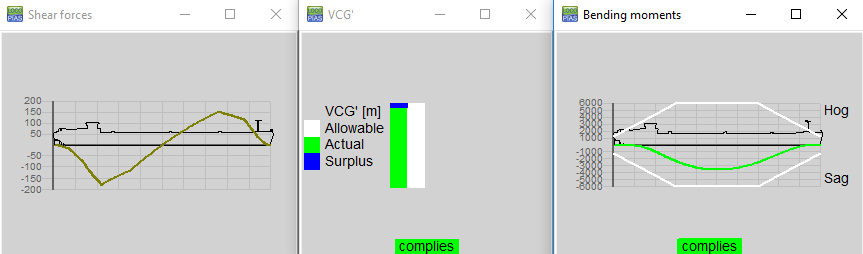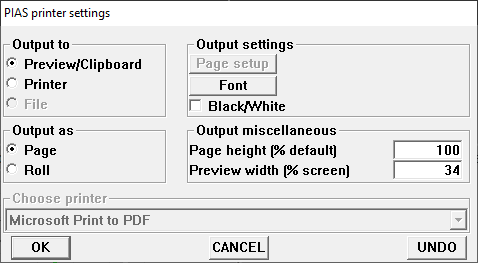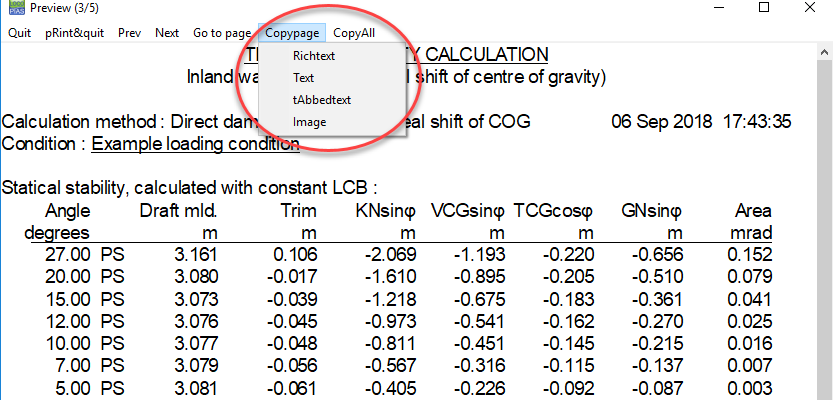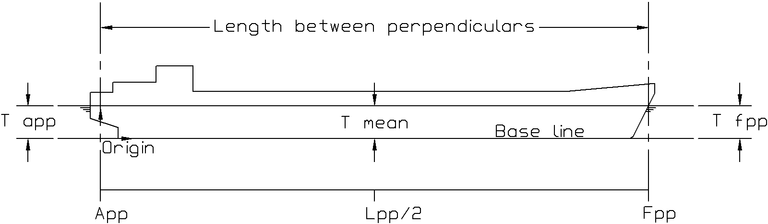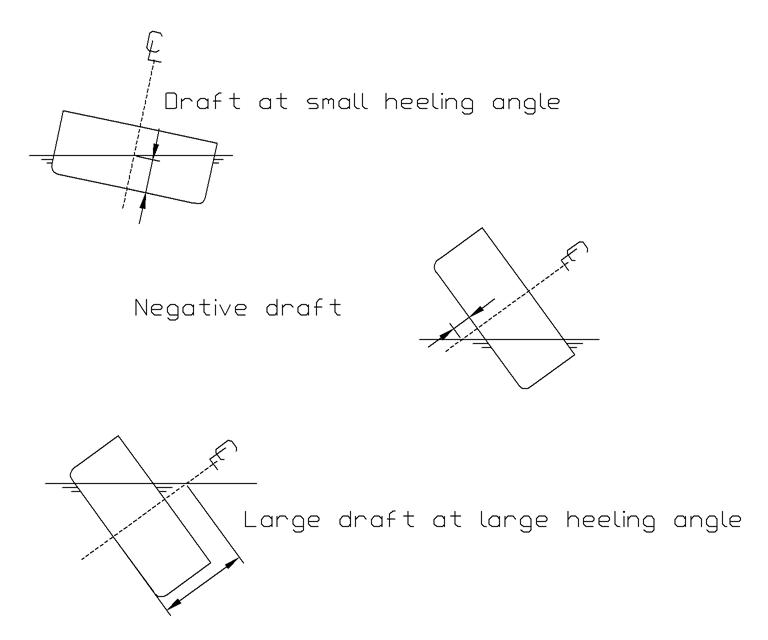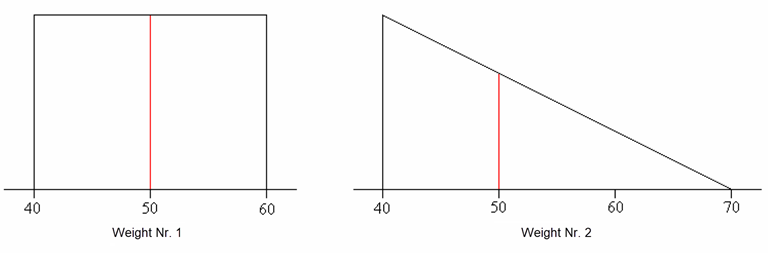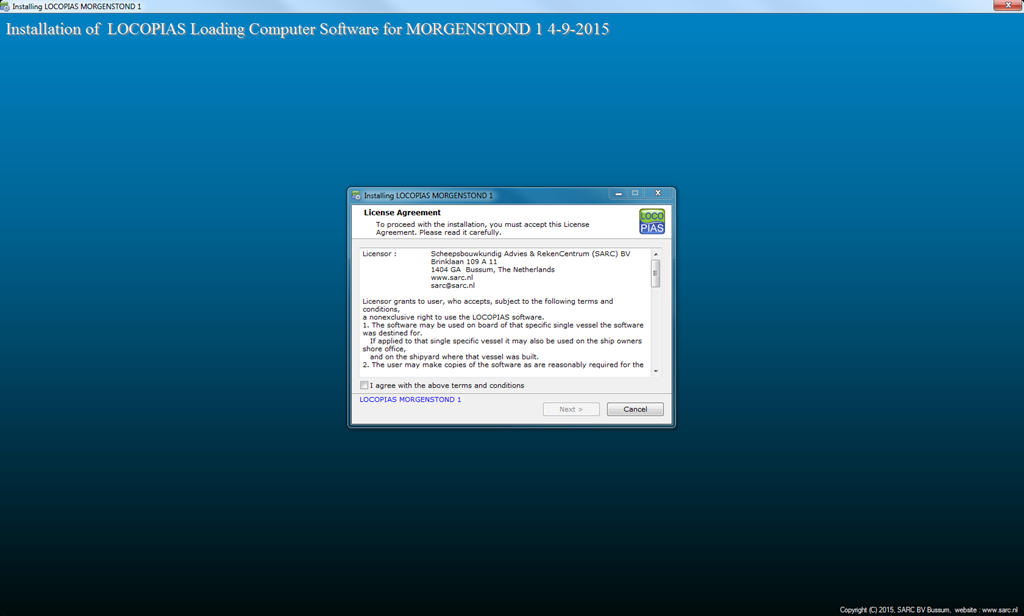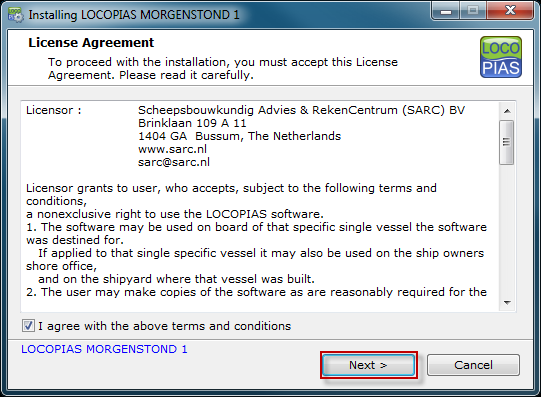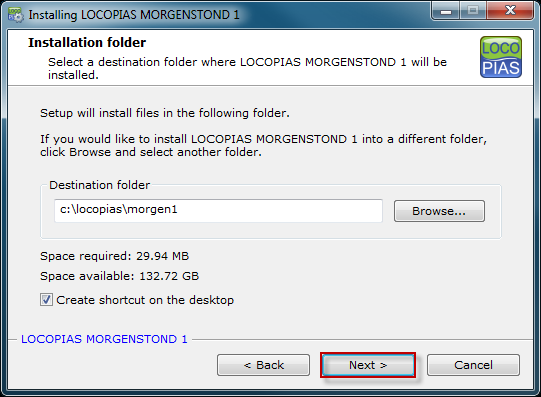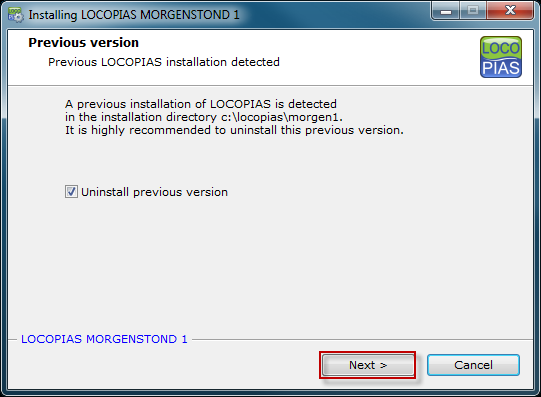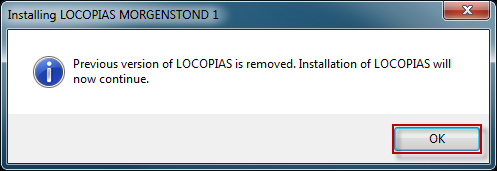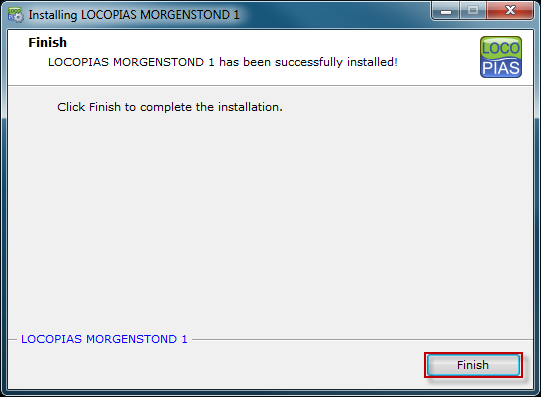Operation of LOCOPIAS and general functions
General functions in the menu bar are described in this section. Note that not all general functions are included in each and every menu bar. Specific options are described in the appropriate sections of the manual. Options can be selected by clicking the desired option on the menu bar or by pressing the underlined letter of the function (in combination with the <Alt>).
- Help
- This option opens a help reader. This is context-sensitive, so opens the manual page related to the menu or function from where [Help] was activated.
- Insert
- This option will insert a new row in the menu, just above the location of the text cursor. Occasionally, it might not be allowed to add a new row, for instance if the maximum number of rows has been reached. In that case nothing will happen.
- New
- Similar to [Insert], however now the row will be inserted just below the text cursor.
- Remove
- This option deletes the row of the text cursor (unless that row is not allowed to be removed).
- Edit
- Copy. This option will copy the data from the text cursor to Window's clipboard
- Paste. To paste the clipboard content to the text cursor cell.
- Window, Result windows
- Choose stability, shear forces, bending moments or torsional moments to display the corresponding graph in a overlay window. These graphs give real-time feedback while loading cargo or modifying contents of tanks.
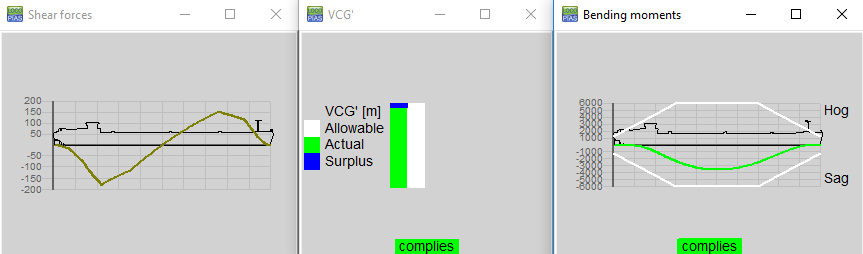
Examples of result windows.
Content and options in the cells of selection windows and input windows
With respect to the cells of an input window, a distinction can be made between three methods of interaction;
- Select, i.e. go to the underlying window or menu, with <Enter> or <double click left mouse button>.
- Enter a free value or name, such as the vertical center of gravity for a weight item, or the name of the weight item. That value or this name can simply be typed on the keyboard.
- Choose from a limited number of predefined values, such as the weight group. After such a choice a popup window comes up where the selection can be made. Making a choice from predefined types is simply also a way of data input, just like the entry of a name or a number, and is therefore also invoked by a convenient key on the keyboard, such as a letter or a number, but most conveniently with an easily accessible key such as <Spacebar> or <+> or <-> on the numeric keypad — or <F5>, which leaves no trace if accidentally used in cells which do accept textual input. Working with the mouse, the choice of such a predefined type is initiated by the <middle mouse button>. A third way to invoke the selection of predefined types is described in the bold text below.
In order to indicate which of these three actions apply in a particular cell, symbols are located on the side of the cell with the most free space, that is to say, on the left if the text in the cell is right aligned, and on the right if the text is placed left. Moreover, also combinations may be possible of the three actions, such as that at a loading condition its name can be changed by typing and, by pressing <Enter>, so that this loading condition can be accessed in order to enter tank fillings and weights.
These symbolic indications are as follows:
- Select with <Enter>: a small triangle at the top of the cell.
- To choose from predefined values: a rectangle in the middle of the cell. For completeness, this rectangle is not only a passive indication that this cell contains predefined types, but also an active switch which will pop up the selection window when doubly clicked with the left mouse button.
- Typing text: a small triangle at the bottom of the cell.

Symbolic indications at the edges of the cell.
Preview of output to screen, and export of computation results
To get the LOCOPIAS output on screen, go to the menu bar of the [Main screen] and select [Setup]→[Print options] and then select ‘Preview/clipboard’.
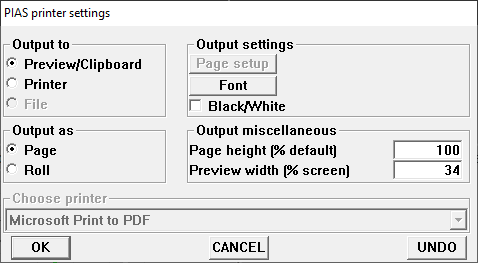
Print options.
A preview on screen can be copied and pasted in external editing programs (e.g. Word or Paint) by means of the options [Copyall] and [Copypage]. With these functions you can paste all output or only the current page. The level of formatting of the text is determined by choosing Richtext, Text, Tabbedtext, or Image.
- Richtext
- Copy to clipboard in RTF, a format for word processing programs such as Microsoft Word.
- Text
- Copy to clipboard in a format for ASCII-based programs such as Notepad.
- Tabbedtext
- Copy to clipboard in a format suitable for spreadsheets such as Microsoft Excel.
- Image
- Copy to clipboard in image format.
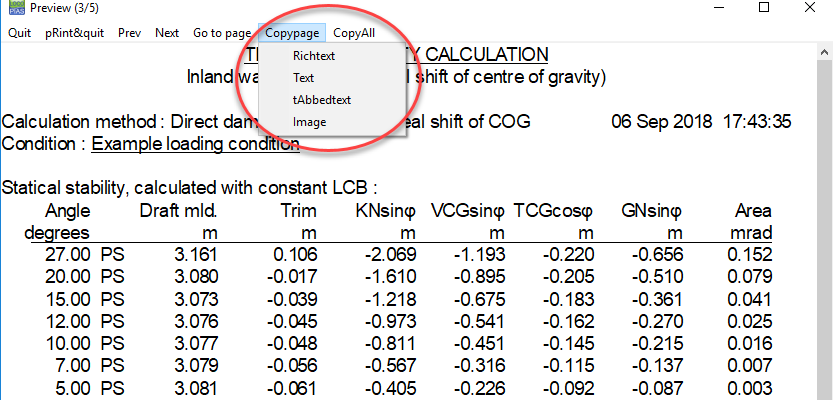
Preview on screen.
Definitions and units
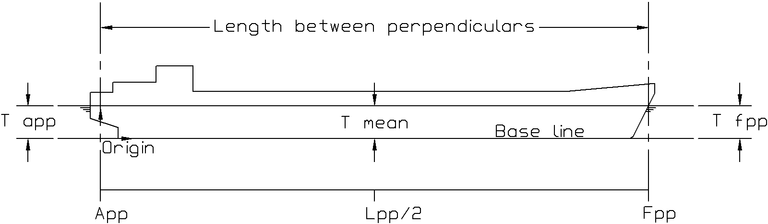
Global definitions.
- Units
- Unless stated otherwise, all dimensions are in meters, volumes in m3, weights in metric tons.
- App
- Aft perpendicular. All longitudinal distances are related to App. If App coincides with the rudderstock, then the part aft of App has negative longitudinal coordinates, that is not peculiar.
- Fpp
- Forward perpendicular. Position of Fpp is fixed as App + Lpp.
- Lpp
- Length between perpendiculars, Lpp is the distance between App and Fpp.
- Baseline
- All vertical distances relate to baseline, positive upwards.
- CL
- Centerline. All transverse distances relate to CL, with SB being positive and PS negative.
- Draft
- Distance between the baseline and the waterline, measured along the vessel's vertical axis.
- Mean draft
- Draft at Lpp/2
- Draft aft
- Draft at App
- Draft fore
- Draft at Fpp
- Trim
- Draft fore minus draft aft (according to ISO 7462).
- Trim at the bow
- Trim at the bow has a positive value
- Trim at the stern
- Trim at the stern has a negative value
- Density
- Specific weight. The weight per unit volume of a substance, in ton/m3
- Programs
- LOCOPIAS Loading Computer Software and LOCOPIAS Tank Soundings are referred to as programs. They can be started independently.
- Modules
- Modules can be opened from the main screen of LOCOPIAS Loading Computer Software.
A consequence of the definition of draft is that at large heeling angles the draft may be quite large, as illustrated by the sketch below, so consequently the trim may also be large at greater angles.
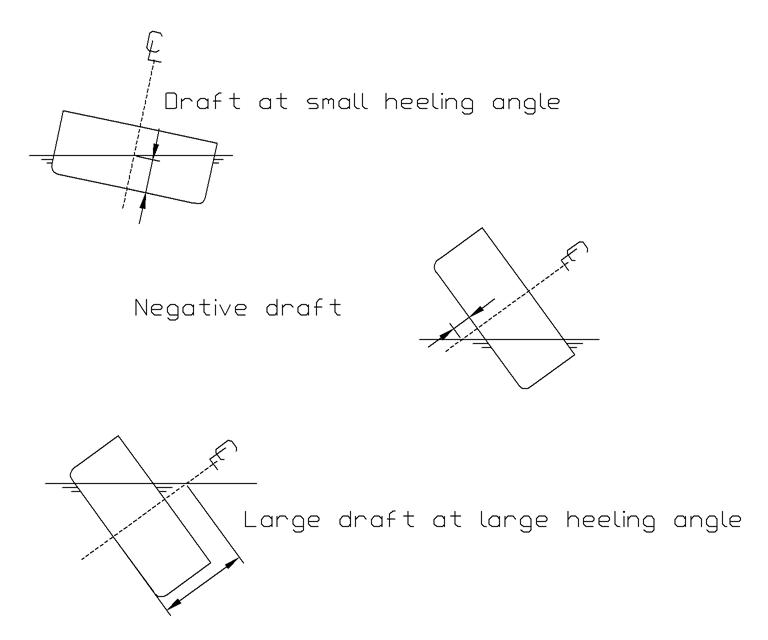
Examples of drafts, according to its definitions.
LCG and weight distribution of weight items
In cases where the LCG is not within the middle 1/3 of the distance between the fore and aft boundary, the line of weight distribution becomes negative at the boundaries. Sometimes this is correct (for example, in case of a crane where the center of gravity of the load is actually outside the boundaries of the crane), sometimes it is not correct. Therefore this is checked at every longitudinal strength calculation and the user will get a message where appropriate.
Two examples of common weight distributions:
- a weight item of 100 metric tons,
- Center of gravity at 50 m
- Boundaries at 40 and 60 m.
- a weight item of 75 metric tons,
- Center of gravity at 50 m
- Boundaries at 40 and 70 m.
The corresponding weight distributions are shown in the figure below (nr. 1 on the left, nr. 2 on the right).
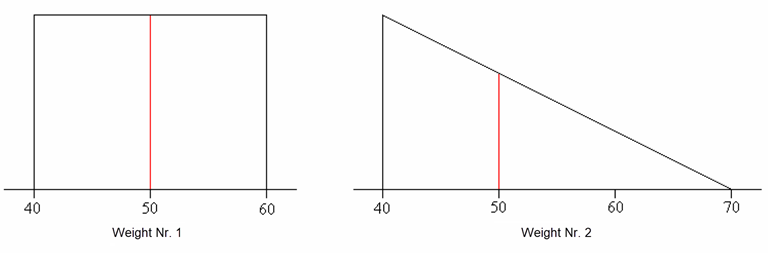
Examples of weight distributions.
Installation of LOCOPIAS
Go to www.sarc.nl , click [Login]. Log in with your personal credentials.
After logging in you will be shown a download page with a file, in this case 'morgen1.exe'. You can download this file by left-clicking the file title. After the download finished, open the file to start the installation.
The window below will pop-up onto your screen.
After reading the 'License Agreement', select 'I agree with the above terms and conditions', and, press [Next].
Select an installation folder, C:LOCOPIAS\ name-ship is pre-defined but not obligatory. After choosing the folder, press [Next].
If an older version of LOCOPIAS is installed on this computer, the program automatically detects the previous LOCOPIAS and this will be uninstalled if you select the window next to 'Uninstall previous version'. After doing this, press [Next]. If you don't have an older version of LOCOPIAS , this window won't appear and you can skip to the next page.
A pop-up window will appear when the previous LOCOPIAS is removed. Press [OK] to continue installing the new LOCOPIAS .
LOCOPIAS now will be installed, this will take a few seconds, If the installment is completed, the pop-up window below will appear. To finish the installation, please click [Finish].
LOCOPIAS is now installed on your computer, to start LOCOPIAS please go to the folder you have selected to install LOCOPIAS or click on the shortcut which is on your desktop.
Installation command line parameters
The installation program vesselname.exe accepts the following command line parameters;
| -s | The LOCOPIAS installation is performed without user interaction. |
| -path= | LOCOPIAS will be installed in the folder specified here. The specified installation path may not contain spaces. |
Example: username.exe -s -path=c:\custominstallpath