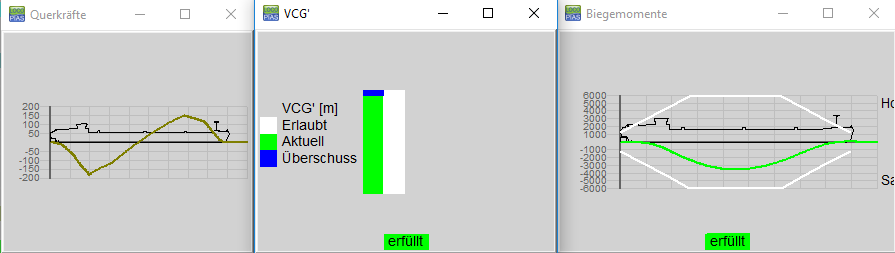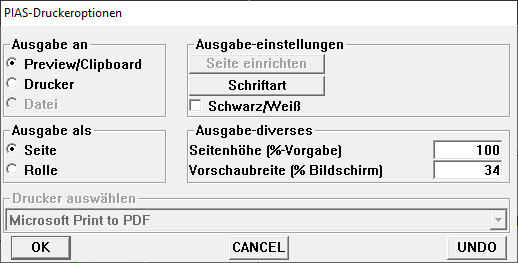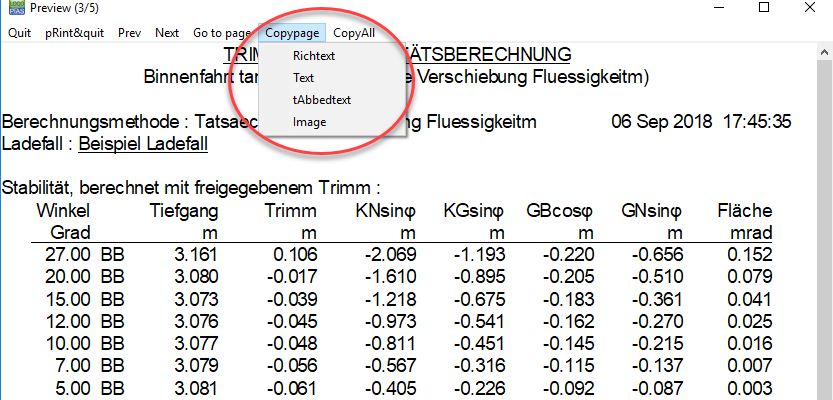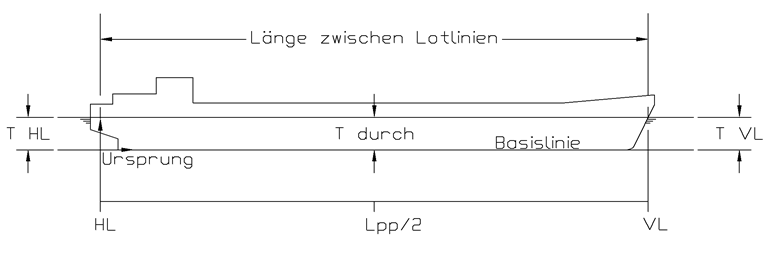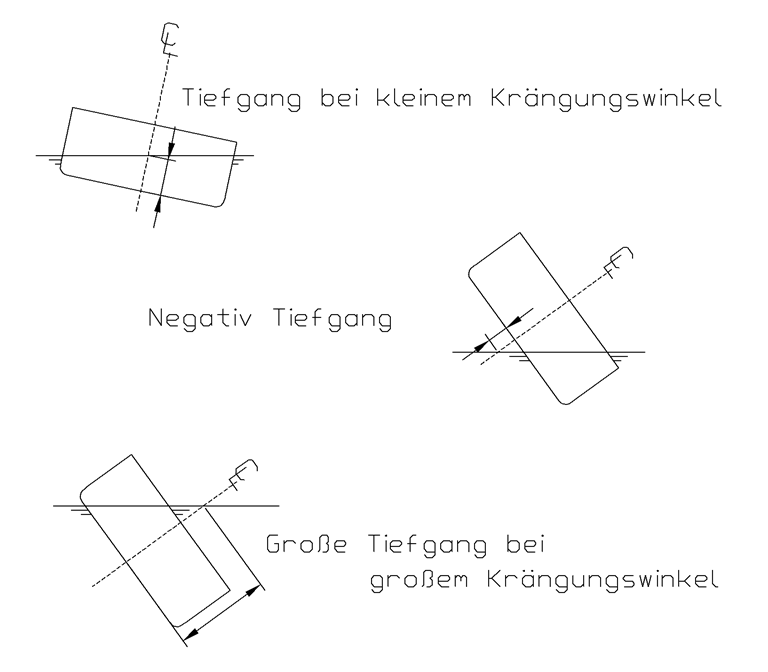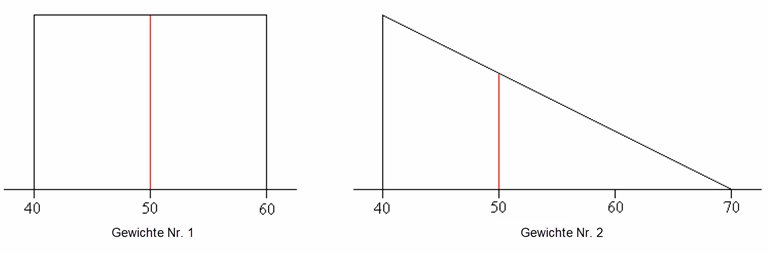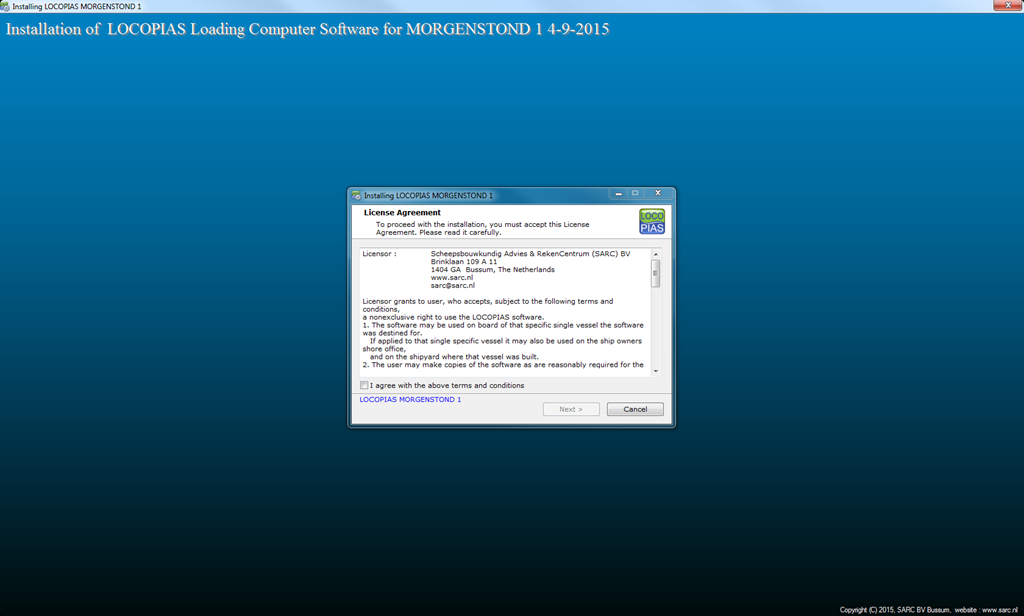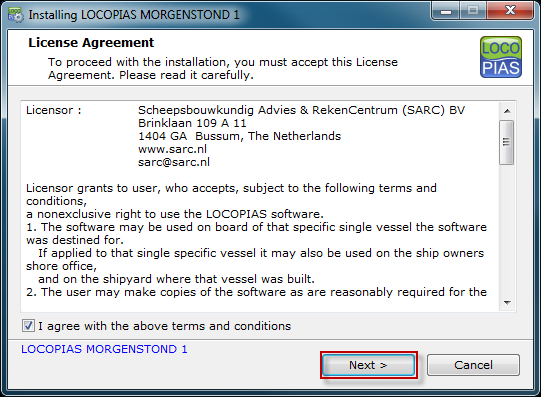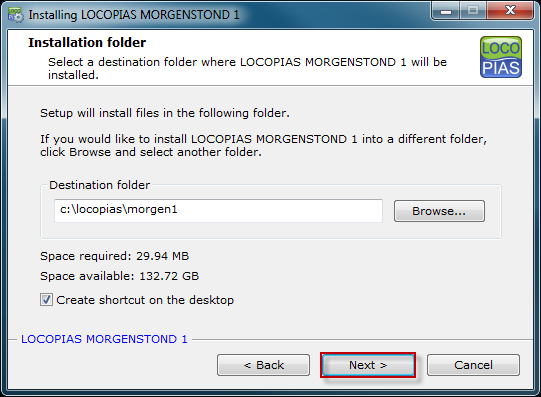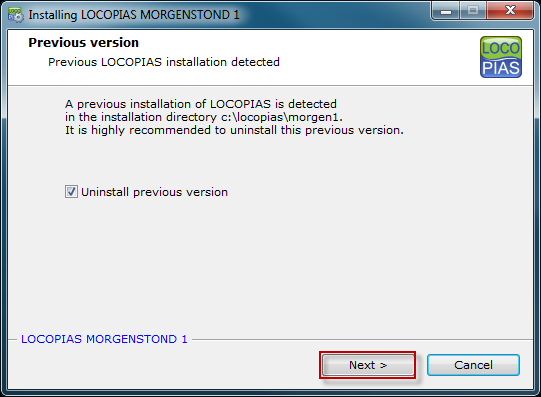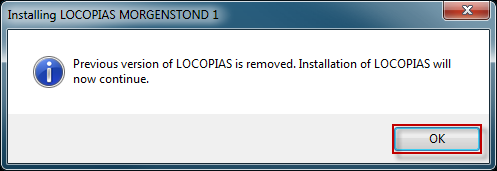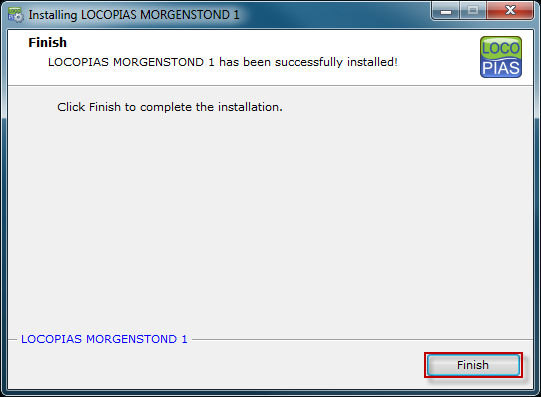Bedienung von LOCOPIAS und allgemeinen Funktionen
Allgemeine Funktionen in der Menüleiste werden in diesem Abschnitt beschrieben. Beachten Sie, dass nicht alle allgemeinen Funktionen in der jeden Menüleiste zu finden sind. Spezifische Optionen sind beschrieben in den zugehörigen Kapitel oder Abschnitten dieses Handbuchs. Optionen können selektiert werden mit einem Klick auf dem erwünschten Option auf der Menüleiste oder durch auf der unterstrichenen Buchstabe zu drücken (in Kombination mit der <Alt>)
- Help
- Diese Option öffnet ein Hilfeleser. Dieser ist empfindlich zur Kontext und öffnet das Handbuch auf der Seite des Menüs oder der Funktion, wo [Help] beantragt wurde.
- Insert
- Diese Option fügt eine neue Zeile oberhalb des Kursors in das Menü. Manchmal wird das hinzufügen einer neuen Zeile nicht akzeptiert, zum Beispiel wenn die maximale Anzahl an Zeilen erreicht ist. In diesem Fall wird nicht passieren.
- New
- Auf der gleichen Weise als bei [Insert], jedoch wird bei dieser Funktion die neue Zeile unter die Position des Kursors hinzugefügt.
- Remove
- Diese Option löscht die Zeile wo der Kursor sich befindet (es sei denn, dass die Zeile nicht gelöscht werden darf).
- Edit
- Kopieren. Diese Option wird die Daten vom Kursor zum Window's clipboard kopieren.
- Einfügen. Zum Einfügen des Inhaltes vom clipboard zur Zelle wo der Kursor sich befindet.
- Fenster, Ergebnis-Fensters
- Wähle Stabilität, Scheerkräfte, Biegemomenten oder Torsionsmomente zur Wiedergabe der korrespondierenden Grafik in einem Fenster. Diese Grafiken geben eine Rückmeldung in Echtzeit während des Laden von Ladung oder das Verpumpen von Flüßigkeit von Tanks.
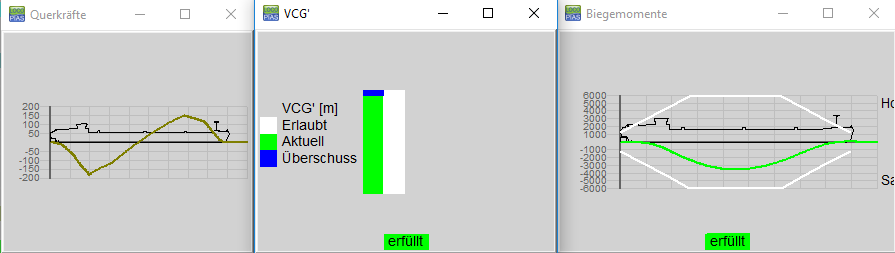
Beispiele von Ergebnis-Fensters.
Inhalt und Optionen in den Zellen der Wahl-/ und Eingabefenster
Hinsichtlich der Zellen eines Eingabefensters, kann Unterschied gemacht werden zwischen drei Interaktionsmethoden;
- Select, gehen Sie zum unterliegenden Fenster oder Menü durch <Enter> oder <einen Doppelklick auf der linken Maustaste>.
- Tragen Sie einen Namen oder Wert ein, wie z.B. die Höhe des Gewichtsschwerpunktes eines Gewichtes, oder der Name eines Gewichtes. Dieser Wert oder Namen kann einfach über die Tastatur eingetragen werden.
- Wähle eine limitierte Anzahl an vordefinierten Werten, wie z.B. eine Gewichtsgruppe. Bei einer solchen Selektion erscheint ein Pop-Up-Fenster wo die Selektierung gemacht werden kann. Eine Auswahl aus vordefinierten Daten ist auch eine Form von Dateneingabe, genauso wie das Eintragen von Werten oder Namen und kann betätigt werden durch eine gängige Taste, wie z.B. ein Buchstabe oder eine Zahl, aber am handsamsten ist die <Leerzeile> oder <+> oder <-> auf der Tastatur. Arbeiten Sie lieber mit der Maus, können Sie Ihre Auswahl anhand der <mittleren Maustaste> tätigen. Eine dritte Möglichkeit die Auswahl zu tätigen wird in der untenstehenden dickgedruckten Text beschrieben.
Zur Indizierung welche der drei Aktionen auf der jeweiligen Zelle zutrifft, werden Symbolen an der Seite der Zelle mit dem meisten freien Platz, dass ist an der linken Seite wenn der Text nach rechts ausgeleint ist und an der rechten Seite wenn der Text nach links ausgeleint ist. Auch Kombinationen der drei Aktionen sind möglich, wie z.B. das Umbenennen eines Ladefalls, dies kann erfolgen durch Tippen des neuen Namens, durch Tätigung von <Enter> kann dieser Ladefall geöffnet und bearbeitet werden.
Diese symbolischen Indizierungen sind wie folgt:
- Selektiere mit <Enter>: ein kleines Dreieck oben auf der Zelle.
- Zur Auswahl vordefinierten Werten: ein Rechteck in der Mitte der Zelle. Zur Deutlichkeit, dieses Rechteck is keine passive Anzeige das diese Zelle vordefinierte Typen enthält, sondern auch ein aktiver Schalter, welcher aufkommt im Wahlfenster nach einem Doppelklick..
- Text tipper: ein kleines Dreieck an der unteren Seite der Zelle.

Symbolische Indizierungen an dem Rand des Zelles.
Vorschau der Ausgabe zum Bildschirm, und Export der Berechungsergebnissen
Die Ausgabe von LOCOPIAS wird auf dem Bildschirm erscheinen, indem Sie auf die Menüleiste im [Hauptfenster] gehen und [Setup]→[Print options] und wählen Sie dann ‘Preview/clipboard’.
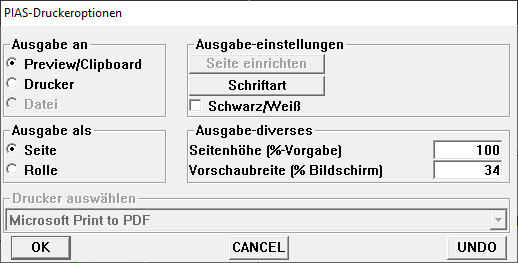
Druckoptionen.
Ein Vorschau auf dem Bildschirm kann kopiert und in externen textverarbeitenden Programmen eingefügt werden, indem Sie die Optionen [Copyall] und [Copypage] verwenden. Mit diesen Funktionen können Sie alle Ausgabe oder nur die geöffnete Seite einfügen. Die Formatierung des Textes besteht aus Richtext, Text, Tabbedtext oder Abbildung.
- Richtext
- Kopiert zur Zwischenablage in RTF, ein Format für textverarbeitende Programme wie z.B. Microsoft Word.
- Text
- Kopiert zur Zwischenablage in einem Format für ASCII-bassierte Programme wie z.B. Notepad.
- Tabbedtext
- Kopiert zur Zwischenablage in einem Format für Spreadsheets wie z.B. Microsoft Excel.
- Image
- Kopiert zur Zwischenablage in einem Abbildungsformat.
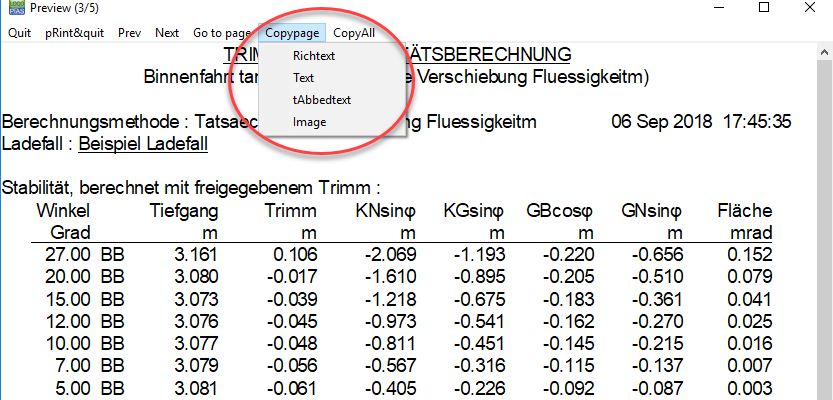
Vorschau auf Bildschirm.
Definitionen und Einheiten
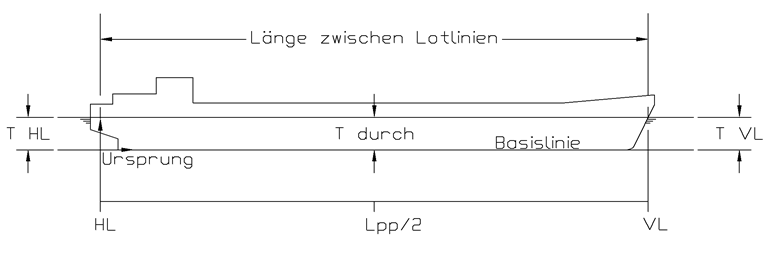
Globale Definitionen.
- Units
- Wenn nicht anders angegeben, werden alle Abmessungen in Meter, Volumen in m3 und Gewichten in metrischen Tonnen angegeben.
- App
- Hinteres Lot. Alle longitudinalen Abständen werden vom hinteren Lot aus gemessen. Wenn das hintere Lot übereinkommt mit der Ruderschaft, dann sind alle Abstände hinter dem App negativ, dass ist nicht eigenartig.
- Fpp
- Vorderes Lot. Position des Fpp liegt bei App + Lpp.
- Lpp
- Länge zwischen den Loten, Lpp ist der Abstand zwischen App und Fpp.
- Basis
- Alle vertikalen Abstände relatieren zu der Basis, positiv nach Oben.
- CL
- Mittschiffslinie. Alle transversalen Abstände relatieren zu der Mittschiffslinie, Stb ist positiv und Bb ist negativ.
- Tiefgang
- Vertikaler Abstand zwischen der Basis und der Wasserlinie.
- Mittlere Tiefgang
- Tiefgang auf Lpp/2
- Tiefgang hinten
- Tiefgang am App
- Tiefgang vorne
- Tiefgang am Fpp
- Trimm
- Tiefgang vorne minus Tiefgang hinten(nach ISO 7462).
- Buglastiger Trimm
- Buglastiger Trimm kennt positive Werte
- Hecklastiger Trimm
- Hecklastiger Trimm kennt negative Werte
- Dichte
- Specifisches Gewicht. Die Masse per Volumen einer Substanz in ton/m3
- Programme
- LOCOPIAS Laderechnersoftware und LOCOPIAS Tankpeilungen werden referiert als Programme. Sie können individuell geöffnet werden
- Module
- Module können vom Hauptfenster der LOCOPIAS Laderechnersoftware aus geöffnet werden.
Eine Konsequenz von der Definition von Tiefgang ist, dass bei großen Krängungswinklel der Tiefgang auch ziemlich groß ist, wie in untenstehender Skizze illustriert wird.
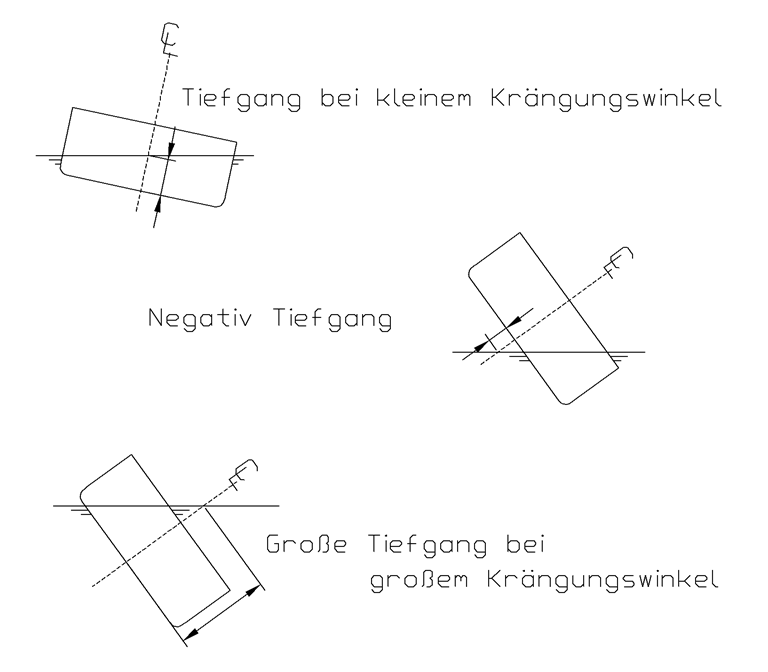
Beispiele für Tiefgänge nach deren Definition.
Gewichtsschwerpunkt und Gewichtsverteilung von Gewichtsposten
In Fällen wo der Gewichtsschwerpunkt in Lägsrichtung, LCG, sich nicht in der 1/3 Abstand zwischen der vorderen und hinteren Grenze des Gewichtsposten befindet, wird die Linie der Gewichtsverteilung an der Grenzen negativen Werten aufzeichnen. Manchmal ist es korrekt(z.B. im Falle eines Krans wo der Gewichtsschwerpunkt der Ladung sich außerhalb der Grenzen des Krans befindet), manchmal ist es aber auch nicht korrekt. Dafür wird dies bei jeder Berechnung der Längskräften überprüft und wird der Benutzer verständigt wenn es nötig ist.
Zwei Beispiele von typischen Gewichtsverteilungen:
- ein Gewichtsposten von 100 Tonnen,
- Gewichtsschwerpunkt auf 50 m
- Grenzen auf 40 und 60 m.
- ein Gewichtsposten von 75 Tonnen,
- Gewichtsschwerpunkt auf 50 m
- Grenzen auf 40 und 70 m.
Die korrespondierenden Gewichtsverteilungen werden in der untenstehenden Abbildung gezeigt(nr. 1 links, nr. 2 rechts).
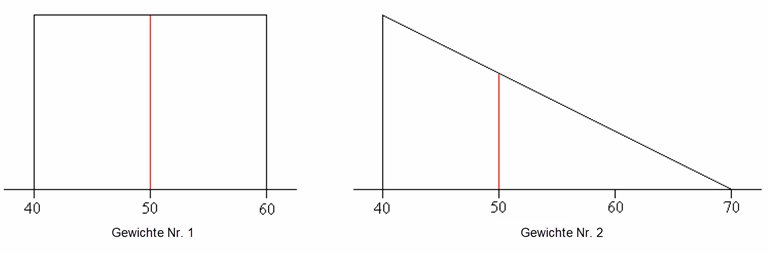
Beispiele von Gewichtsverteilungen.
Installation von LOCOPIAS
Gehen Sie zu www.sarc.nl, klicken Sie auf [Login]. Loggen Sie mit Ihren persönlichen Daten ein.
Nach dem Einloggen sehen Sie eine Downloadseite mit einer Datei, in diesem Fall 'morgen1.exe'. Sie können diese Datei herunterladen durch einen Linksklick auf dem Dateiname. Nachdem das Herunterladen beendet ist, öffnen Sie die Datei und startet die Installation.
Das untenstehende Fenster taucht auf Ihrem Bildschirm auf.
Nachdem Sie die 'License Agreement' gelesen haben, klicken Sie auf 'I agree with the above terms and conditions', und klicken auf [Next].
Selektieren Sie eine Installationsordner, C:LOCOPIAS\ Schiffsname ist vordefiniert aber nicht obligatorisch. Nach Auswahl des Ordners klicken Sie [Next].
Wenn eine ältere Version von LOCOPIAS auf diesem Rechner installiert ist, wird das Programm dies automatisch erkennen und die ätere LOCOPIAS Version deinstallieren, wenn Sie 'Uninstall previous version' wählen. Nach dieser Auswahl, klicken Sie [Next]. Wenn Sie keine ätere Version von LOCOPIAS installiert haben, wird dieses Fenster nicht erscheinen.
Ein Pop-Up Fenster wird erscheinen wenn der vorherigen LOCOPIAS gelöscht worden ist. Klicken Sie [OK] um mit der Installation der neuen LOCOPIAS fortzufahren.
LOCOPIAS wird jetzt installiert, dies wird einige Sekunden dauren, wenn die Installation erfolgt ist wird das unterstehende Pop-Up Fenster erscheinen. Um die Installation abzuschließen klicken Sie [Finish].
LOCOPIAS ist jetzt auf Ihrem Rechner installiert, starten Sie LOCOPIAS indem Sie in den Ordner gehen, in dem Sie LOCOPIAS LOCOPIAS installiert haben oder klicken Sie auf dem shortcut auf Ihrem Büroblatt.
Installation command line parameters
NOT TRANSLATED